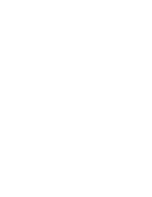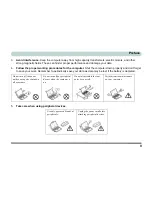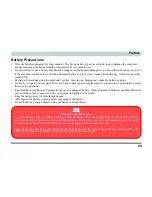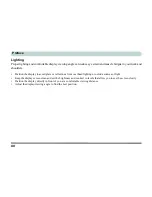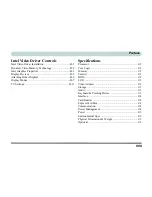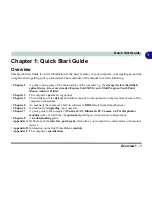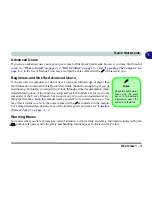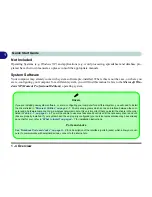XIII
Preface
Contents
Notice ................................................................................. I
FCC Statement .............................................................II
Instructions for Care and Operation .......................... IV
Power Safety .............................................................. VI
Battery Precautions ...................................................VII
Cleaning .................................................................. VIII
Servicing ................................................................. VIII
Travel Considerations ................................................ IX
Quick Start Guide
Overview ........................................................................ 1-1
Model Differences ....................................................... 1-2
Advanced Users ........................................................... 1-3
Beginners and Not-So-Advanced Users ...................... 1-3
Warning Boxes ............................................................ 1-3
Not Included ................................................................ 1-4
System Software .......................................................... 1-4
System Startup ............................................................... 1-5
System Map: Model A -
Top View with LCD Panel Open ................................... 1-6
System Map: Model B -
Top View with LCD Panel Open ................................... 1-7
LED Indicators ............................................................... 1-8
Hot-Key Buttons & Keyboard .......................................1-9
Function Keys ..............................................................1-10
System Map: Front & Rear Views ...............................1-11
System Map: Left View ...............................................1-12
System Map: Right View .............................................1-13
System Map: Bottom View ..........................................1-14
Windows XP Start Menu & Control Panel ..................1-15
Video Features .............................................................1-16
Display & Graphics Properties .................................1-17
Display Devices & Options .......................................1-18
Power Management Features .......................................1-19
Features & Components
Overview ........................................................................2-1
Hard Disk Drive .............................................................2-2
Optical (CD/DVD) Device ............................................2-3
Loading Discs ..............................................................2-3
Handling CDs or DVDs ...............................................2-4
DVD Regional Codes ..................................................2-5
4-in-1 Card Reader .........................................................2-6
ExpressCard Slot ............................................................2-7
Inserting and Removing ExpressCards ........................2-7
Auto Mail Checker .........................................................2-8
Summary of Contents for M54N
Page 1: ......
Page 2: ......
Page 20: ...XVIII Preface...
Page 40: ...Quick Start Guide 1 20 1...
Page 68: ...Power Management 3 14 3...
Page 80: ...Drivers Utilities 4 12 4...
Page 94: ...BIOS Utilities 5 14 5...
Page 113: ...Modules Options PC Camera 7 7 7 Figure 7 2 Audio Setup Windows XP...
Page 140: ...Interface Ports Jacks A 6 A...
Page 152: ...Intel Video Driver Controls B 12 B...
Page 158: ...Specifications C 6 C...