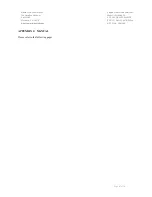Chapter 3: Get To Know NEO
The Keys
NEO Hand-Held with Windows Mobile 6.1 Classic User Manual
33
3.4.2
The Keys
The [SHIFT] Key
The [SHIFT] key is used to display uppercase alpha characters and provide access to the
symbols above the numeric keys. You can lock this key ‘on’ so that when you press an alpha
key, an upper case character is displayed. When you press a numeric key, the associated
symbol on the numeric key is displayed on the screen.
If you press the [SHIFT] key twice, it is locked ‘on’ essentially acting as a [CAPS] key, dis-
playing uppercase characters. In this state, if you type a numeric key, the number rather than
the symbol above it is displayed. Press [SHIFT] again to turn the [CAPS] function off. Refer
to “One Shots” on page 113 if you need to adjust the behaviour of this key.
The Arrow Keys
The [Arrow] keys move the cursor around the screen in the direction of the arrow: up, down,
left and right. The cursor is the flashing box or underline character that indicates where the
next character you type will appear.
The [<—/DEL] Key
This key allows access to both the backspace and the delete function. The backspace func-
tion represented by an arrow [<—] (sometimes referred to as destructive backspace) moves
the cursor one character to the left, erasing the incorrectly entered key stroke.
The delete function ([FN/BLUE] [<—/DEL]) erases the character at the cursor position.
The [CTRL] And [ALT] Key
The [CTRL] and [ALT] keys modify the function of the next key pressed and are applica-
tion-dependent.
The [TAB] Key
Typically, the [TAB] key moves the cursor to the next field to the right or downward.
The [ESC] Key
Generally, this key is used as a keyboard shortcut to close the current menu, dialog box or
activity and return to the previous one.
The Windows
[START] Key
This key displays the
Start
menu.