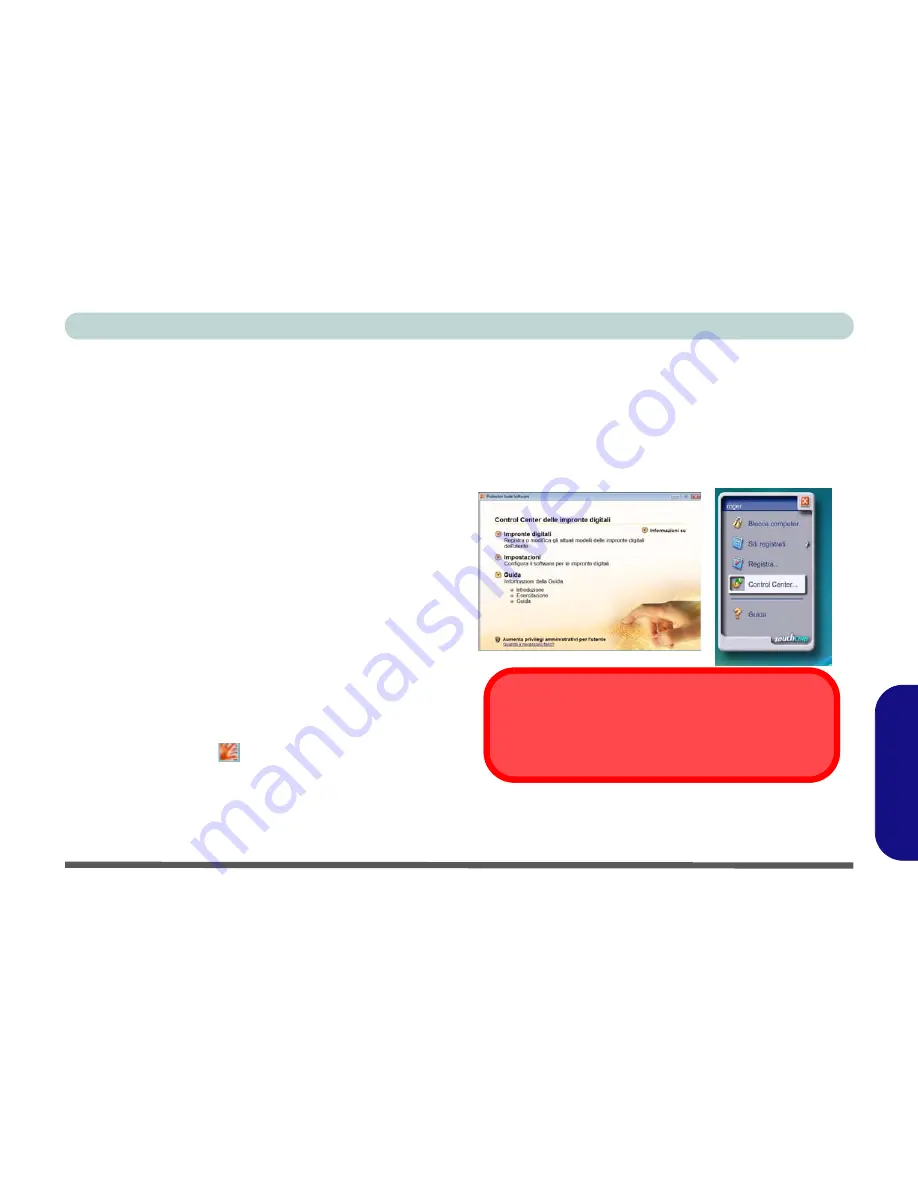
Guida Rapida per l'Utente
Lettore d’impronte digitali - 193
Italiano
4.
Nel caso non si sia impostata la password
Windows
apparirà
l'invito per farlo (
nota
: Nel caso non sia stata impostata la
password
Protector Suite QL
non potrà garantire la
sicurezza all'accesso al proprio computer).
5.
Fare clic su
Avanti
e quindi si viene invitato a inserire la
propria password
Windows
.
6.
Fare clic su
Avanti > Avanti
(attivare la cassella
"Lancia l'
esercitazione interattiva"
per lanciare l'esercitazione
Fingerprint).
7.
Fare clic su
Avanti
ad ogni finestra dell'esercitazione (si può
premere il pulsante
"Salta esercitazione"
in qualsiasi
momento).
8.
Premere il pulsante per ogni impronta per avviare il processo
di registrazione di quell'importa.
9.
Passare l'impronta tre volte per registrare la stessa.
10. Ripetere l'operazione per tutte le impronte che si desiderano
registrare, quindi fare clic su
Avanti
.
11. Fare clic su
Fine
.
12. Fare clic su una delle intestazioni sotto "
Informazioni su:
" per
visualizzare ulteriori informazioni relative a un argomento.
13. Fare clic su
Chiudi
.
14. Riavviare il computer.
15. Clic destroy sull'icona
della barra di applicazioni per
attivare il menu che permette la
Modifica impronte
, lanciare
Control
Center
, accedere al menu
Guida
ecc. Si può inoltre
eseguire il Control Center ecc. dalla voce
Protector Suite QL
del menu
Start > Programmi/Tutti i programmi
.
16. Consultare
“Guida & Manuale” a pagina 192
per altri
dettagli.
17. Se si fa passare il ditto sul lettore ogni volt ache si può
accedere al
Biomenu
per
bloccare il computer, registrare
siti web,
aprire il
Control Center
e accedere il menu
Guida
.
18.
Control Center
consente di cambiare le
Impostazioni, le
Impronte digitali
e di visualizzare la
Guida
.
Figura 22 - Control Center & Biomenu
Registrazione Impronta
Si osservi che viene raccomandato di registrare più di una
impronta in caso di ferita ecc.








































