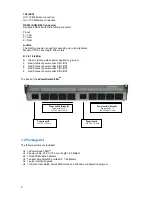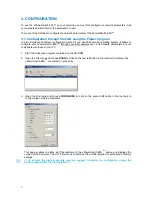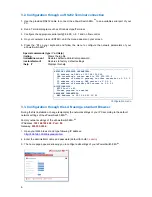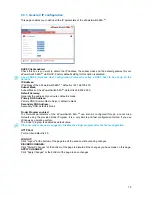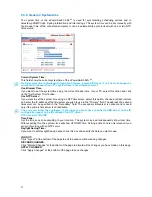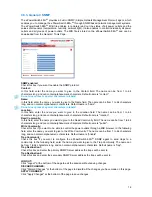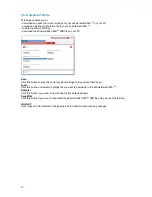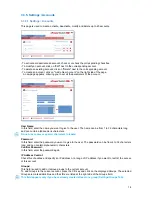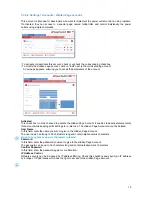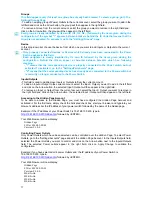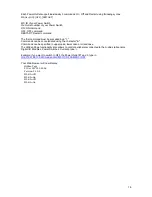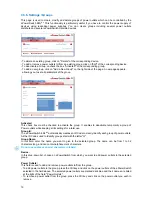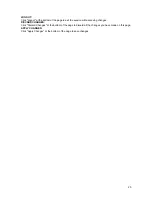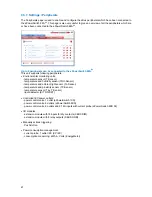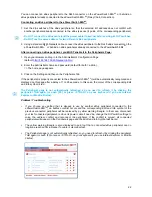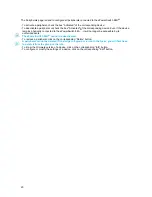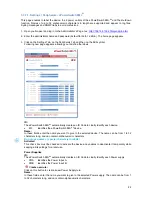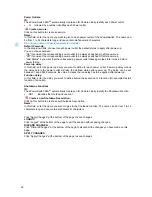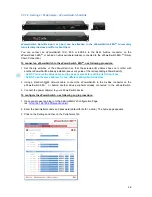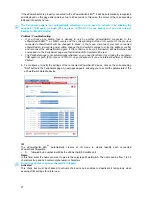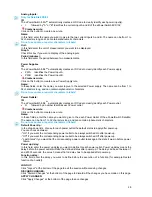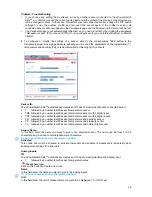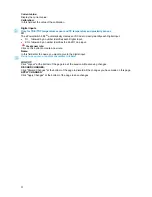17
Groups
This field appears only if at least one group has already been created. To create a group, go to the
Settings/Groups Page.
- To add an existing group of Power Outlets to the current account, select the group you want to add in the
left field and click on the Arrow button, the group will then appear in the right field.
- To remove a Group from the current account, select the group you want to remove in the right field and
click on the Arrow button, the group will then appear in the left field.
Each group is clearly identified by its own ID (G1, G2, G3...) followed by the name given during the
configuration. If the symbol "!" appears between brackets behind the ID Code that means that the
Group is not activated. To activate it, go to the "Settings/Groups" page.
Device
In this drop-down list, choose the device from which one you want to add Inputs or Outputs to the current
account.
- Only properly connected devices or devices which already have been connected to the Power
Switch appears in this field.
- Each peripheral is clearly identified by its own ID followed by the name given during the
configuration. Behind the ID can appear a character between brackets which has following
meaning:
- "!" means that the corresponding device is properly connected to the Power switch but not
activated. To activate it, go to the "Settings/Peripherals" page.
- "X" means that the corresponding device has already been connected to the Power switch but
is currently no longer connected to the Power Switch.
Inputs/Outputs
- This field is used to add/remove Inputs or Outputs to/from the current account.
- To add an Input or Output to the current account, select the Input / Output you want to add in the left field
and click on the Arrow button, the selected Input / Output will then appear in the right field.
- To remove an Input or Output from the current account, select the Input / Output you want to remove in
the right field and click on the Arrow button, the selected Input / Output will then appear in the left field.
Accessing to the Hidden Page Account
To be able to access to the Hidden Page, you must have configured the Hidden Page Account and
activated it. For the first tests, simply check the Activated check box, start your browser and type into your
browser's address bar the IP address of your power switch followed by the name of the hidden page.
Example: if the IP address of your Power Switch is 192.168.100.200, type in:
http://192.168.100.201/hidden.htm
followed by <ENTER>.
Your Web browser will now display:
Hidden Page
21 Dec 2010 01:50:03
Version: 2.1.0.0
Controlling Power Outlets
Only Power Outlets which have been selected can be controlled over the Hidden Page. To select Power
Outlets, go to the "Settings/Accounts" page and edit the Hidden Page Account. In the Inputs/Outputs field,
selected the Power Outlets you want to control and click on the Arrow button next to the Inputs/Outputs
field. The selected Power outlets appear in the right field, click on Apply Change to validate the
configuration.
Example: if you have selected all 4 power Outlets and the IP address of your Power Switch is
192.168.100.200, type in:
http://192.168.100.201/hidden.htm
followed by <ENTER>.
Your Web browser will now display:
Hidden Page
21 Dec 2010 02:29:01
Version: 2.1.0.0
M0:O1 On
M0:O2 On
M0:O3 On
M0:O4 On