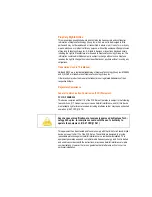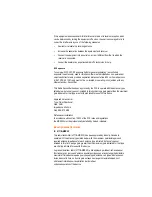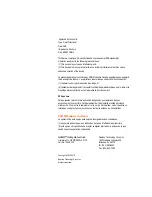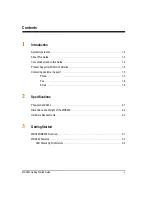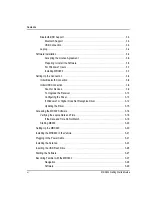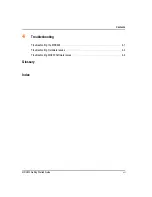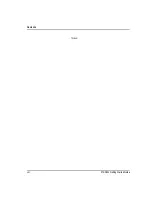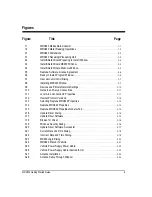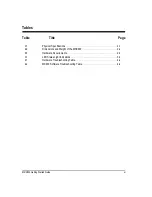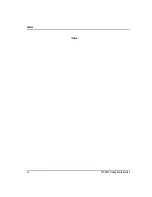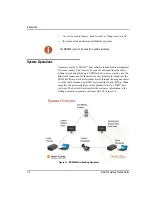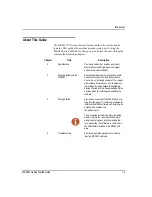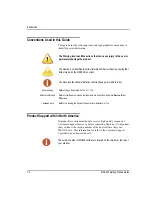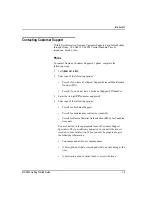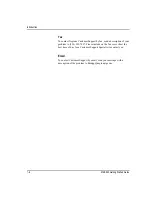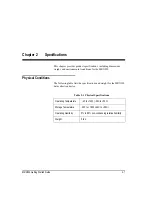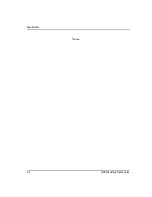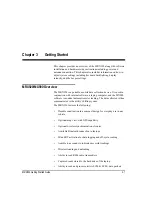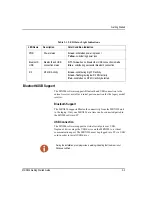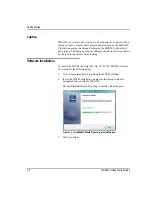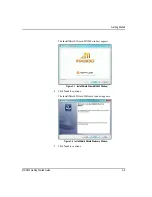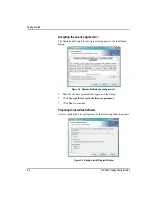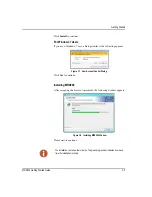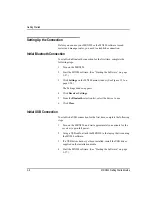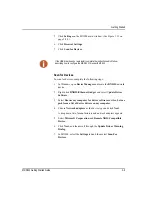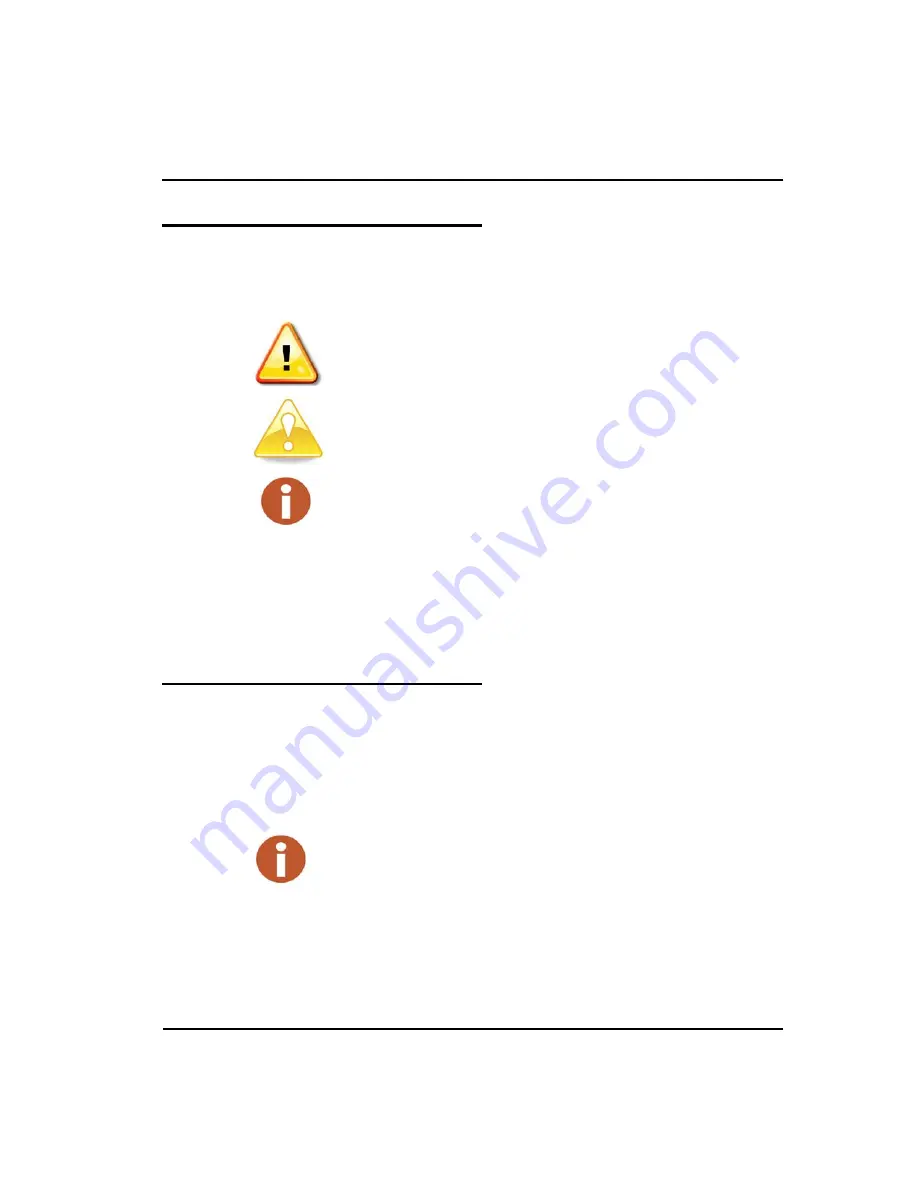
Introduction
1-4
MRX920 Getting Started Guide
Conventions Used in this Guide
This guide uses the following icons and typographical conventions to
identify special information.
Product Support within North America
Neptune offers various methods to receive high-quality, responsive
Customer Support. However, before contacting Neptune, it is important
that you know the version number of the host software that your
MRX920 uses. This information is useful to the Customer Support
Specialist who addresses the call.
The Warning icon identifies actions that can cause injury to the user or
permanently damage the product.
The Caution icon identifies important information that is critical to ensuring that
data stored with the MRX920 is not lost.
The Note icon identifies information that clarifies a point within the text.
All small caps
Refers to keys. Examples:
ENTER
,
ALT
,
TAB
All bold initial caps
Refers to field names, menus, buttons, and menu options. Example:
Device
field or
File
menu.
+ between keys
Refers to pressing the keys at the same time. Example:
ALT
+
B
The version number of MX900 software is located on the title bar at the top of
your window.
Summary of Contents for MRX920
Page 1: ...MRX920 Getting Started Guide Versi n en espa ol disponible en www neptunetg com...
Page 2: ......
Page 3: ...MRX920 Getting Started Guide Versi n en espa ol disponible en www neptunetg com...
Page 10: ...Notes viii MRX920 Getting Started Guide Contents...
Page 14: ...xii MRX920 Getting Started Guide Notes Tables...
Page 24: ...Specifications Notes 2 4 MRX920 Getting Started Guide...
Page 54: ...Getting Started Notes 3 30 MRX920 Getting Started Guide...
Page 60: ...Troubleshooting 4 6 MRX920 Getting Started Guide...
Page 64: ...Glossary Notes G 4 MRX920 Getting Started Guide...
Page 67: ......