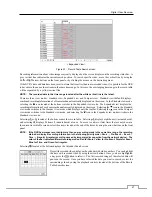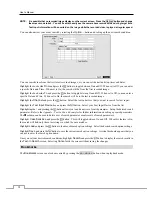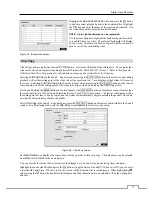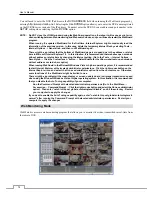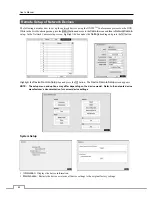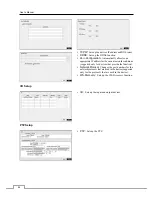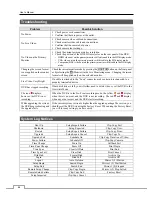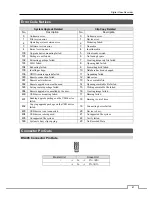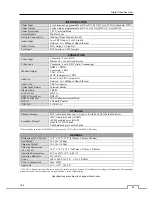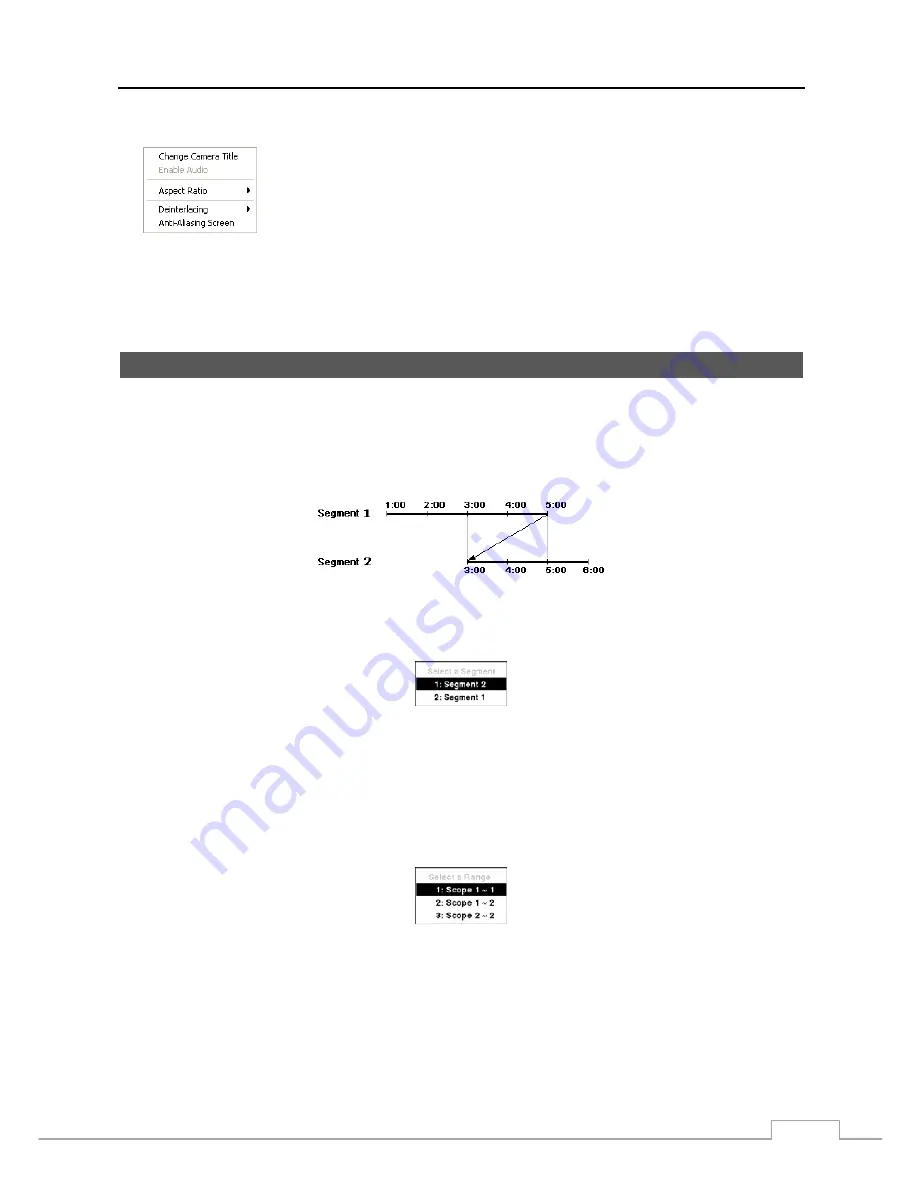
Digital Video Recorder
81
⑭
Selecting a camera on the screen and clicking the right mouse button displays the text menu screen.
Change Camera Title
: Changes the camera name.
Enable Audio
: Plays audio while playing back recorded video that has recorded audio.
(Single-Screen Layout Only)
Aspect Ratio
: Changes the image aspect ratio.
Deinterlacing:
Using a deinterlace filter for interlaced video enhances image display
quality by eliminating horizontal scan lines and noise in areas with motion.
Anti-Aliasing Screen
: Enhances image display quality by eliminating stair stepping
(aliasing) effects in the enlarged image.
NOTE: A camera name change in the Web Search mode does not affect the camera name set up on the remote
site. Leaving the Camera Title blank causes the camera name set up on the remote site to display.
Time Overlap
If the DVR’s time and date have been reset to a time that is earlier than the existing recorded video, it is possible for
the DVR to have more than one video stream in the same time range. In this case, you can search overlapping video
streams individually by selecting a specific segment. For example, when the DVR has recorded video from one to
five o’clock and the user changes the time backward from five to three o’clock and then continues recording until six
o’clock, there will be two video streams and segments from three to five o’clock.
You can search overlapping video streams by selecting a specific time or time range. If you want to search recorded
video at four o’clock during the overlapping time range using a search menu such as
Go to the Date/Time
, select the
segment you want to search.
If you want to search recorded video from four to five o’clock during the overlapping time range using a search menu
such as
Event Log Search
,
Text-In Search
or
Motion Search
, it is possible for the DVR to have two overlapping
start and stop times. You will be asked to select one of the overlapping start and stop times from the search time ranges
as follows:
From four o’clock of the first segment to five o’clock of the first segment
From four o’clock of the first segment to five o’clock of the second segment
From four o’clock of the second segment to five o’clock of the second segment
Summary of Contents for 16-channel models
Page 1: ......
Page 2: ......
Page 16: ...User s Manual 8 ...