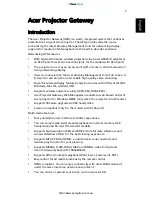48
10. The device will then display under the ‘Device’ button.
11. Your D8/D16 panel is now setup and working with your gateway.
DEFAULT UNIT
If you forget the admin user code you can default the unit.
To default the unit follow the following steps:
1. Power the unit up and wait approx 2‐3 minutes for it to fully power up.
2. Press and hold the reset button for approx 5 seconds and release it.
3. Wait approx 5 minutes and the gateway will be defaulted and ready to be set up again.
Admin login details will now be set as default (Admin / [no password])
Note:
If you plan not to use the G1 Gateway at a later time, then it’s recommended that you delete the G1
Gateway from the app before you power it down, otherwise you won’t be able to stop the push notifications when
the next person uses the G1 Gateway.
Summary of Contents for G1
Page 5: ...5 TYPICAL CONFIGURATION ...