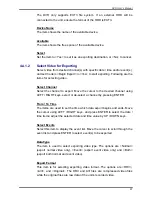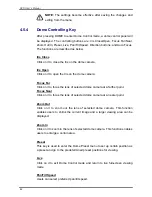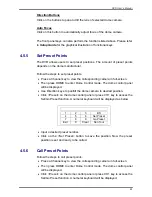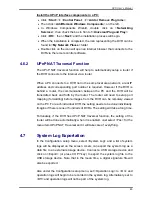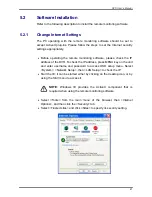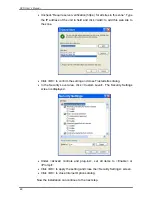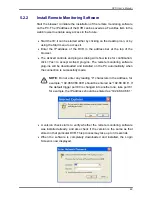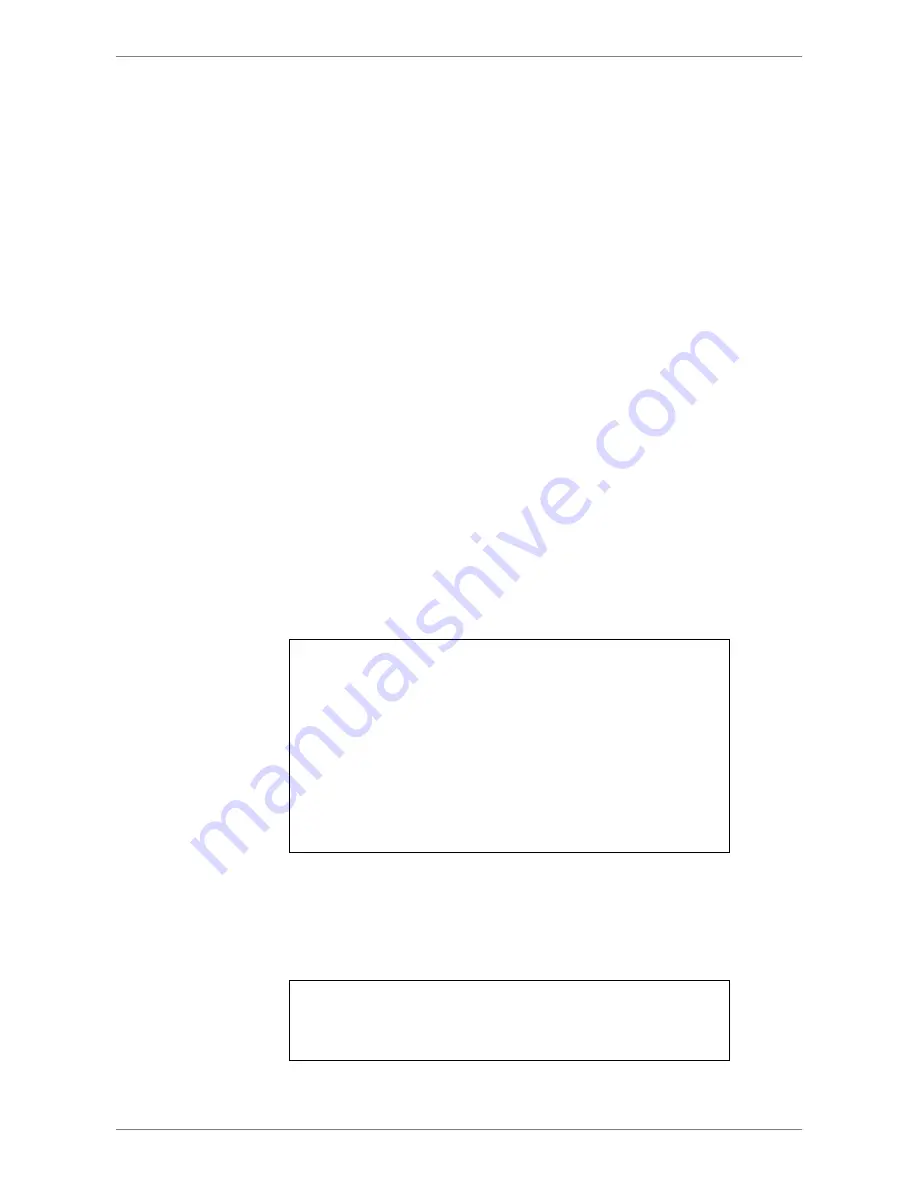
DVR User’s Manual
36
4.4
Video Export
The following sections will show how to export video through the OSD setup
menu and through the hot keys on the front panel, respectively. Note that the
system log will keep records of all video exportations, including duration, start
time, and end time.
4.4.1
Export from OSD Setup Menu
The Video Export menu enables only the accounts with proper authority to
export recorded video with digital signature to a USB ThumbDrive
®
or a
DVD+RW drive. Login with an authorized account to export video.
The exported video will be named by the exporting date and time, and
classified by event type. Each recorded video will be exported into four files if
digital signature is required, including *.gpg, *.avi (or *.drv), *.sig and
readme.txt.
Make sure an external storage device is available and connected to the
appropriate port for video export. From the Main menu, select <Video Export>
and press ENTER. The menu is displayed as below.
Video Export
Select Device
Select Ch:
From:
To:
Select Events
Data Type
Export Format
Digital Signature
Erase Disc
Begin Export
☒
Ch1
☒
Ch2
☒
Ch3
☒
Ch4
☒
All
2010/12/07 AM 11:50:05
2010/12/09 PM 03:09:18
Normal
DRV
No
No
No
4.4.1.1
Select the External Device
The available external devices for exporting video will be listed by name and
free size in Select Device menu. The Select Device menu displays as follows.
Select Device
Device Name
xxx-xxx-x-x-xx
xx-xxx-xx-xxxx
Available
256 MB
1.5 GB
Sel
No
No