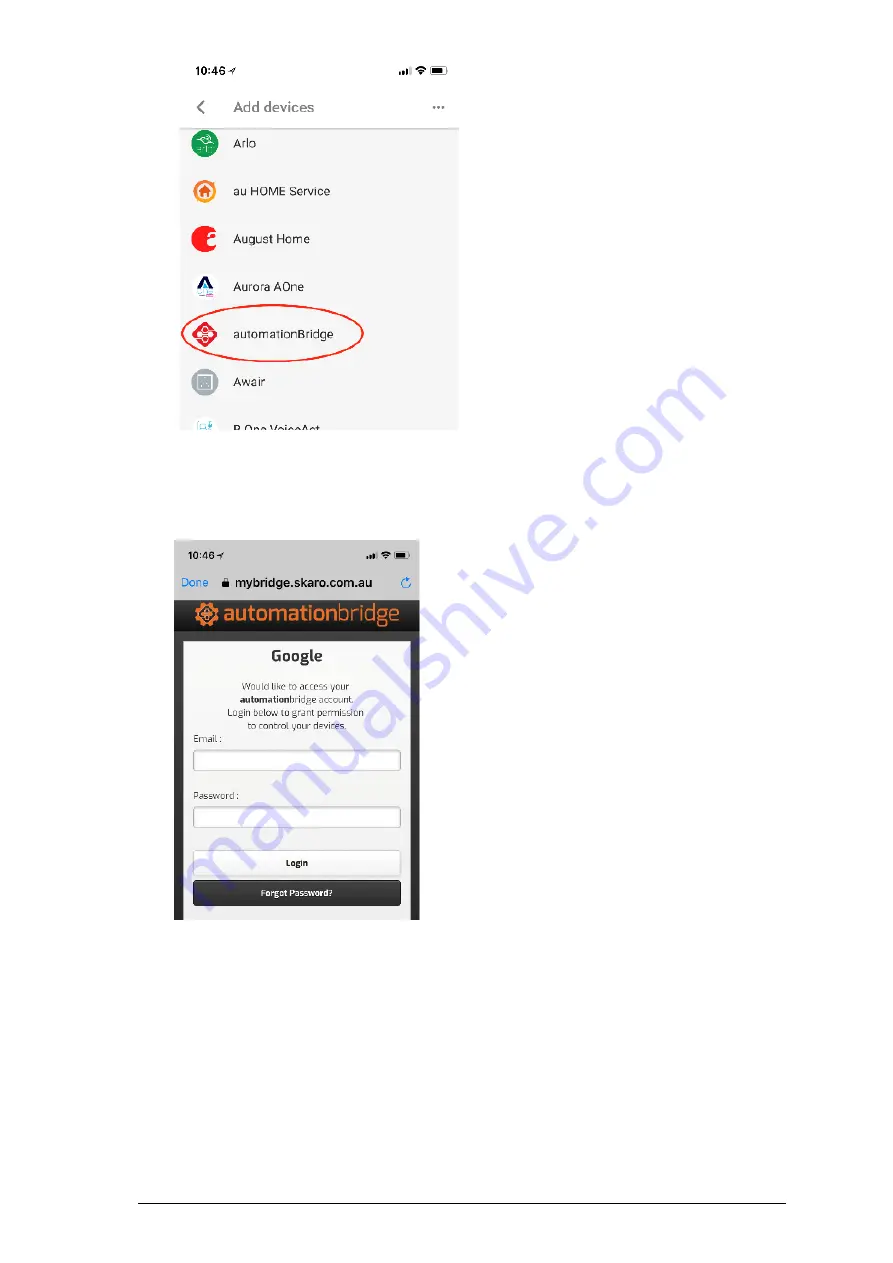Reviews:
No comments
Related manuals for M1 AutomationBridge

GN-OW101-101S
Brand: GEENI Pages: 9

Start2Smart
Brand: RADEMACHER Pages: 2

12.R4.S0G.3201
Brand: KEB Pages: 52

hygge home
Brand: Seitron Pages: 2

KNX-Funk
Brand: Berker Pages: 2

button 20EAU9901
Brand: EVE Pages: 7

LUXMATE CIRIA
Brand: Zumtobel Pages: 142

01422
Brand: Vimar Pages: 6

Elvox 805N
Brand: Vimar Pages: 8

EMSW EMO
Brand: Entrematic Pages: 12

SPRINT L
Brand: Entrematic Pages: 28

1260-0001
Brand: ANSMANN Pages: 32