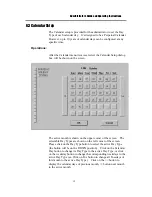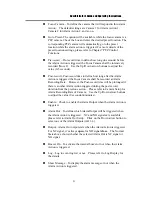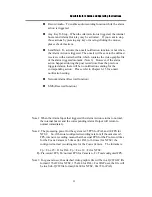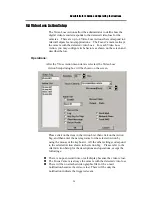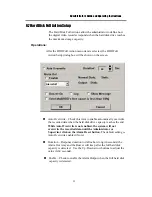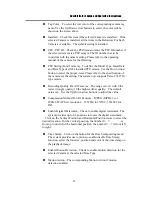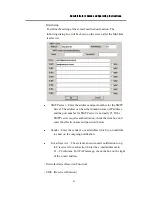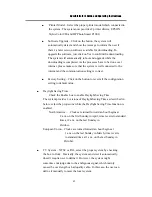Administrator’s Guide and Operating Instructions
28
Tag Color – To select the text color of the corresponding camera tag
name. Use the Up/Down arrow buttons to select, the color will be
shown on the screen above.
Installed – Check this item if the selected Camera is installed. If the
selected Camera is installed, all the items in the Behaviors For Each
Camera are settable. The default setting is installed.
PTZ / PTZ ID – Check the PTZ item and enter the PTZ ID number if
the selected camera is a PTZ camera. The ID number has to be
consistent with the camera setting. Please refer to the operating
manual of the camera for the IDsetting.
PTZ Setting(For all camera) – To define the Model Type, Baud Rate
and Data Type of all the installed PTZ camera. Use the Down Arrow
button to select the proper items. Please refer to the specification of
the camera for the setting. The system now supports Pelco C1487M
type camera.
Recording Quality For All Cameras – The range is 0-10, with 0 the
lowest (rough) quality, 10 the highest (fine) quality. The default
value is 8 . Use the Up/Down arrow buttons to adjust the value.
Compression Method For All Cameras – MPEG (MPEG-1) or
JPEG-CIF (JPEG), resolution – 352x240 for NTSC, 352x288 for
PAL.
Enable Digital Watermark – Check to enable digital watermark. The
system provides up to 64 positions to locate the digital watermark.
Click on the Vertical Position and Horizontal Position items to select the
desired location. For the vertical position, the number 0 ~ 7 is
from up to down, for the horizontal position, the number 0 ~ 7 is from left
to right.
Time Stamp – Click on the button for the Time Stamp setting menu.
The system provides user options to enable/disable Time Stamp
function, select the font size, position and color of the time stamp on
the playback image.
Enable Motion Detection – Check to enable motion detection for the
selected Camera at the selected Time Type.
Motion Action – The corresponding Motion Action if motion
detection enabled.