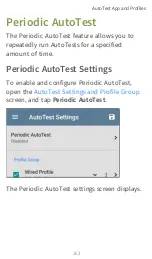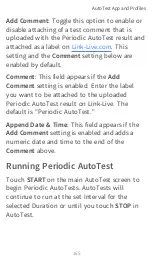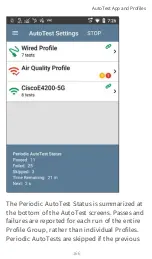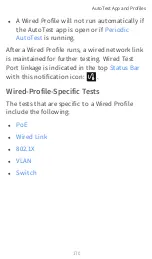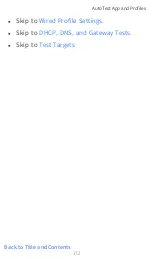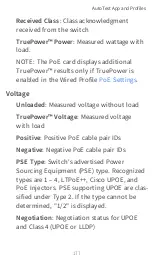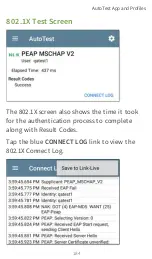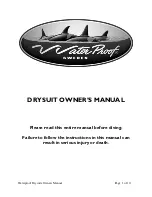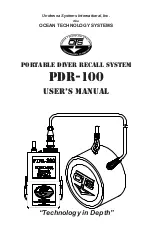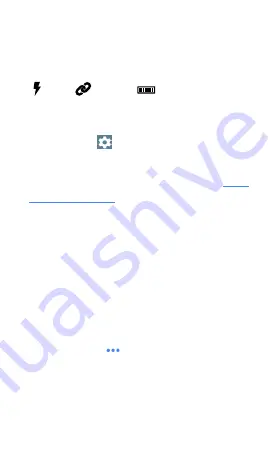
On the Wired Profile screens, you can perform
these actions:
l
Touch any of the test result cards, like
PoE,
Link, or
Switch to open the
individual test result screens.
l
From any individual test screen, tap the
settings icon
to go directly to the
settings for the current test.
l
On the individual test screens, touch
blue
underlined links
to open a
app
Details screen showing the selected device
or ID.
NOTE: You may need to
settings in the Discovery app to see all the
available information about a network
component, such as name and port
information.
l
Touch other
BLUE LINKS
or the blue action
overflow icon
at the bottom of the test
results screens for additional actions.
NOTE: Blue links and action icons do not
appear on every test results screen, and if
the active connection is dropped, you may
AutoTest App and Profiles
174
Summary of Contents for ETHERSCOPE nXG
Page 20: ...Select Contents to view the list of chapters and choose a section to read Introduction 20...
Page 34: ...Home Screen Home and Android Interface 34...
Page 189: ...received either via Discovery Protocol advert isements or SNMP AutoTest App and Profiles 189...
Page 341: ...Ping TCP Test App 341...
Page 372: ...the screen to search discovered devices Discovery App 372...
Page 381: ...Back to Title and Contents See the Link Live chapter for more information Discovery App 381...
Page 413: ...Discovery App 413...
Page 420: ...Network Servers Network servers include NetBIOS DHCP and DNS servers Discovery App 420...
Page 423: ...Discovery App 423...
Page 432: ...Back to Title and Contents Discovery App 432...
Page 500: ...Touching Locate opens the RF and Traffic Statistics screen Wi Fi Analysis App 500...
Page 602: ...AirMapper App 602...
Page 684: ...Back to Title and Contents Link Live Cloud Service 684...