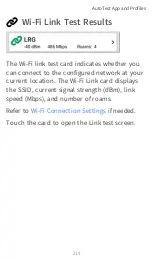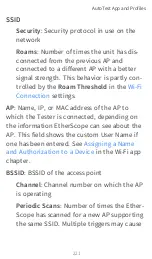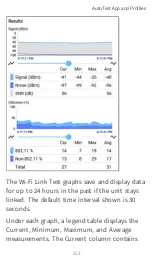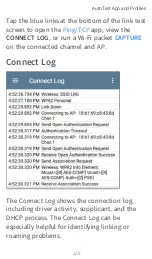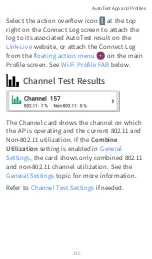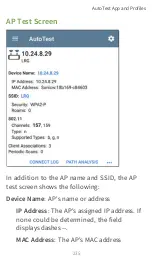you run a Ping or TCP Connect test, using the
app, over the Wi-Fi test port
connection while the Profile is linked.
Follow these steps to view the Response Time
graph:
1. To navigate easily to the Ping/TCP app,
touch the blue
PING
hyperlink at the
bottom of the Link test screen.
The Ping/TCP app opens with the
Interface
set to Wi-Fi Port and
Protocol
set to Ping.
2. Access and adjust the Ping/TCP settings as
desired.
3.
START
the Ping or TCP Connect test.
4. Touch back
to go back to the AutoTest
Wi-Fi Link screen.
The Response Time graph appears near the
bottom of the screen and updates in real
time along with the other graphs for the
duration of the Ping/TCP test.
Result Codes
: Final status of the test (Success
or Failure)
AutoTest App and Profiles
228
Summary of Contents for ETHERSCOPE nXG
Page 20: ...Select Contents to view the list of chapters and choose a section to read Introduction 20...
Page 34: ...Home Screen Home and Android Interface 34...
Page 189: ...received either via Discovery Protocol advert isements or SNMP AutoTest App and Profiles 189...
Page 341: ...Ping TCP Test App 341...
Page 372: ...the screen to search discovered devices Discovery App 372...
Page 381: ...Back to Title and Contents See the Link Live chapter for more information Discovery App 381...
Page 413: ...Discovery App 413...
Page 420: ...Network Servers Network servers include NetBIOS DHCP and DNS servers Discovery App 420...
Page 423: ...Discovery App 423...
Page 432: ...Back to Title and Contents Discovery App 432...
Page 500: ...Touching Locate opens the RF and Traffic Statistics screen Wi Fi Analysis App 500...
Page 602: ...AirMapper App 602...
Page 684: ...Back to Title and Contents Link Live Cloud Service 684...