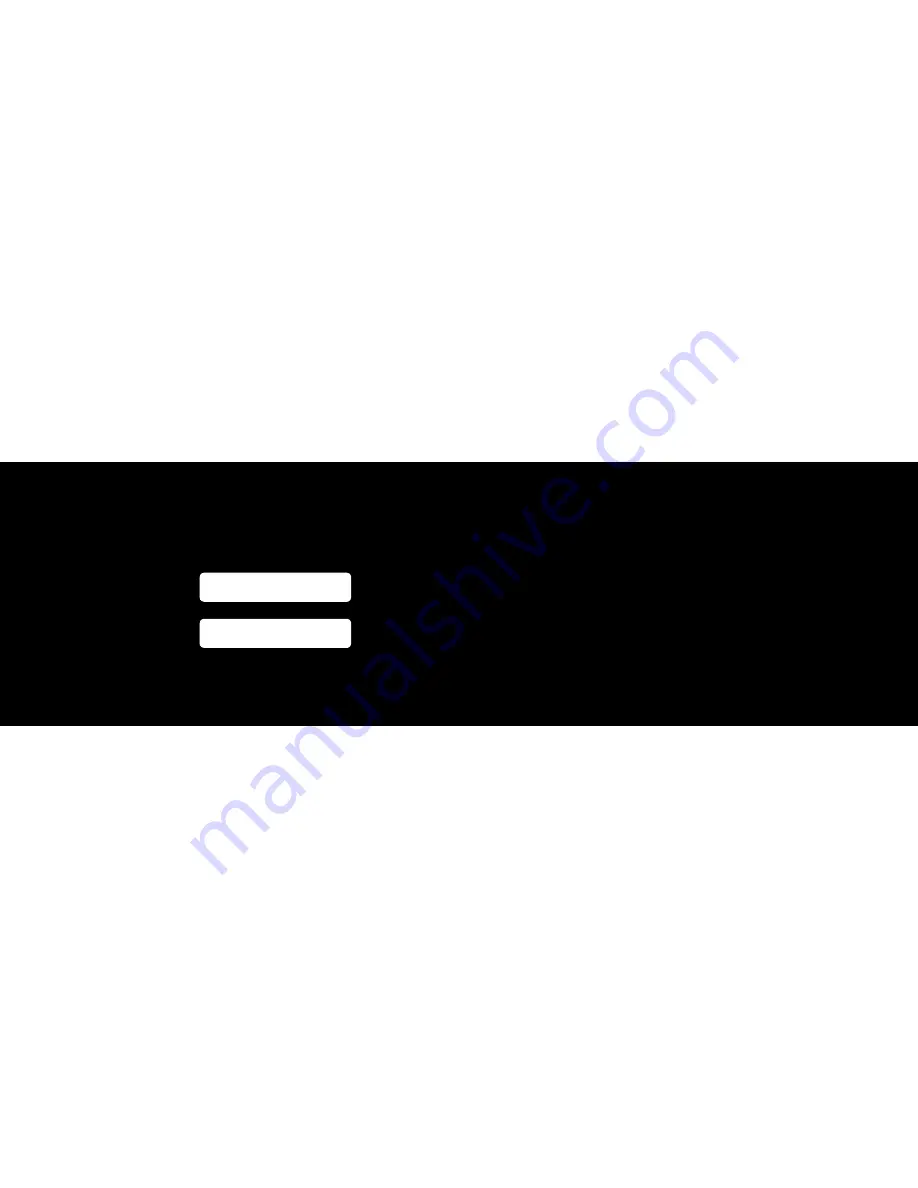
basiC setUP
siM carD anD baTTery poWer
1 insert your SiM card into the SiM card slot and check the
power status of the battery.
2 Power on the MyZone by sliding and holding the power
switch until the power status light illuminates.
3 if the Power LED is flashing red, you will need to charge
the MyZone by connecting the power adapter.
Wireless seTTings
4 on your Laptop/Computer/Smartphone/iPad, scan for
available wireless networks and connect to
NetComm
MyZone
(SSiD). after entering the standard security key
password
, you will be wirelessly connected to MyZone.
5 Don’t forget to personalise the SSiD and the security
key of your MyZone from the defaults to help increase
security on your network. open the browser configuration
interface by typing
http://my.zone
into the location bar of
your web browser.
6 authentication can be achieved via the web gUi using
the default User name and Password (admin/admin) and
click login.
7 Click on the “Wireless” tab to configure your wireless
security settings. in the field SSiD enter your new
name. in the field WPa Pre-Shared Key enter your new
personalised security key. Confirm the new key in the
second field and click the “Save” button to save your
new settings.
8 Write down your new wireless security credentials in the
fields below and keep this quick installation guide for
future reference!
Your new SSiD (wireless network name):
Your new Wireless Security Key:
GettiNG CoNNeCteD
checking The 3g sTaTus
1 Login to the configuration interface as previously
described, click on the “Status” tab.
2 Check the 3g connection status, signal strength, SiM
status and battery level of your MyZone.
3 if you have 3g reception, the 3g auto-Connect feature
(default setting) should have your MyZone connect to
your Mobile Broadband provider within 2- 5 minutes after
powering up your MyZone.
You should now be connected to the internet. if your MyZone
has not connected to your provider, please complete the
following steps.
3g neTWork seTTings
1 after logging in to the configuration interface, click on the
“3g/hSPa” tab to modify 3g network settings.
2 Choose your country from the drop-down list. Default
setting is “australia”.
3 Click on the link “Choose an aPn here” and select
the access point name (aPn) of your Mobile
Broadband provider.
4 Save your settings by clicking the “Save” button.
your MyZone Will noW connecT To The inTerneT
FURtheR CoNFiGURatioN
The MyZone has been designed to work with minimal user
configuration. however if you would like to set any advanced
options this can be done using the browser-based
Advanced
View
. if you make any errors the MyZone can be reset to
factory defaults by sliding and holding the power switch for
10 seconds.
aDVanceD seTTings
1 To access the advanced menu click on “Switch
to advanced View”, located at the bottom of the
configuration interface
2 a login screen will appear, enter the default User name
and Password (admin/admin) and click submit.
3 For further information on the options available in the
advanced menu you can download the MyZone User
Manual from
www.netcomm.com.au/myzone
sPeCiFiCatioNs
enVironMenTal anD physical
•
operating temperature: 0 – 40 °C
•
Dimensions: 97x 60.6 x 9 mm
•
Weight: 77g
harDWare feaTures
•
3g/UMTS networks: 850/1900/2100 Mhz
•
2g/gSM networks: 850/900/1800/1900 Mhz
•
hSDPa category 8 (7.2 Mbps downlink)
•
hSUPa category 6 (5.76 Mbps uplink)
•
EDgE mode: multi slot class 12
•
USB 2.0 – Micro USB port
•
aC Power adapter 5V DC /1a
•
Li-ion battery, 4 – 6 hours in operation
•
Compatible with Windows 7/Vista/XP, Mac oS X, Linux
and iPhone oS
Wireless sTanDarDs
•
iEEE 802.11g up to 54Mbps
•
iEEE 802.11b up to 11Mbps
coMpliance
•
a-tick certified, rohS compliant




















