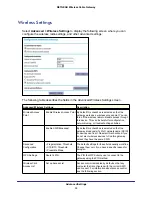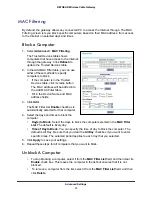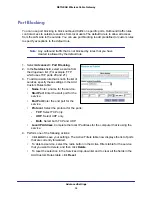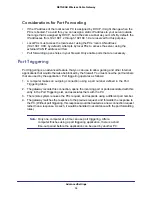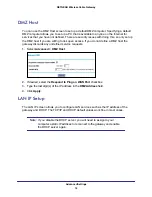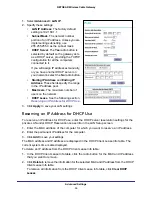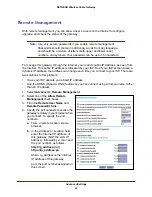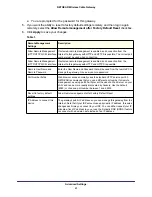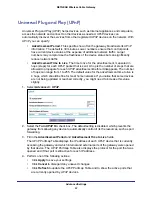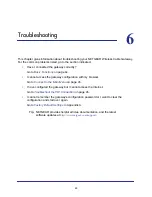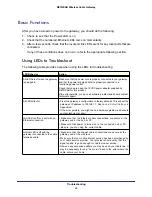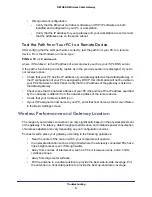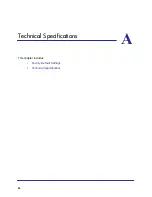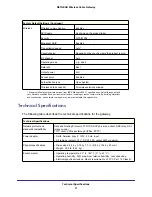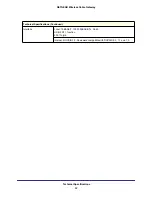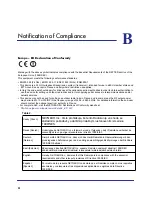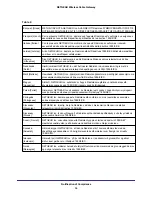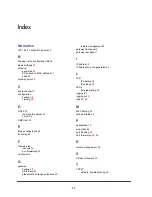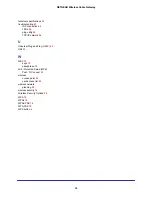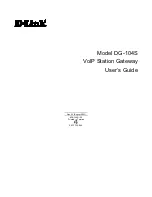Troubleshooting
46
NETGEAR Wireless Cable Gateway
Troubleshoot the ISP Connection
If your gateway is unable to access the Internet and your Cable Link LED is on, you may
need to register the cable MAC address and/or device MAC address of you gateway with
your cable service provider.
Additionally, your PC may not have the gateway configured as its TCP/IP gateway. If your PC
obtains its information from the gateway by DHCP, reboot the PC and verify the gateway
address.
Troubleshoot a TCP/IP Network with The Ping Utility
Most TCP/IP terminal devices and routers contain a ping utility that sends an echo request
packet to the designated device. The device responds with an echo reply. Troubleshooting a
TCP/IP network is made easier by using the ping utility in your PC or workstation.
Test the LAN Path to Your Gateway
You can use ping to verify that the LAN path to your gateway is set up correctly.
To ping the gateway from a PC running Windows 95 or later:
1.
From the Windows toolbar, click on the Start button and select Run.
2.
In the field provided, type Ping followed by the IP address of the gateway, as in this
example:
ping 192.168.1.1
3.
Click OK.
You should see a message like this one:
Pinging <IP address> with 32 bytes of data
If the path is working, you see this message:
Reply from < IP address >: bytes=32 time=NN ms TTL=xxx
If the path is not working, you see this message:
Request timed out
If the path is not working correctly, you could have one of the following problems:
•
Wrong physical connections.
-
Make sure the LAN port LED is on. If the LED is off, see
Using LEDs to
Troubleshoot
on page
44.
-
Check that the corresponding Link LEDs are on for your network interface card
and for the hub ports (if any) that are connected to your workstation and gateway.