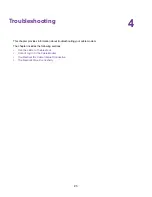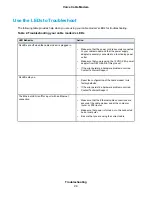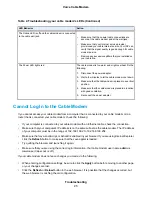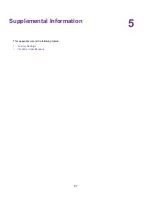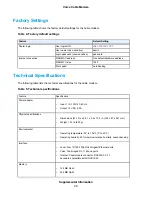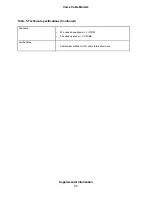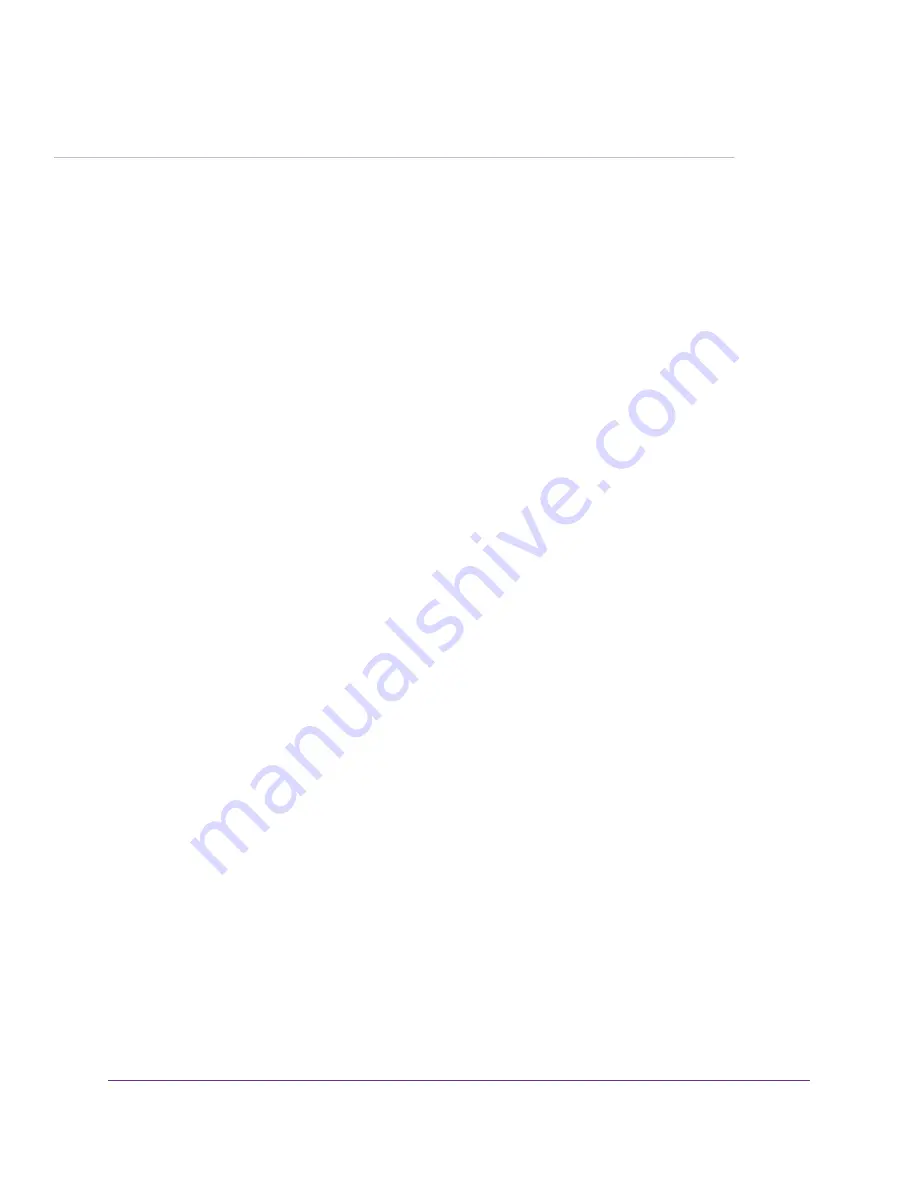Reviews:
No comments
Related manuals for CM1150V

Red Box
Brand: MailASail Pages: 2

DD10K
Brand: Yealink Pages: 12

SPCN341
Brand: Vanderbilt Pages: 6

WI-MOD-9-D
Brand: Elpro Technologies Pages: 62

V-ME110
Brand: Olive Pages: 38

MDP3880SP-U
Brand: Aztech Pages: 32

31
Brand: Nokia Pages: 62

WiMAX
Brand: Zte Pages: 74

AC/DC-POWERED USB HUB 4x USB 2.0
Brand: WATSON Pages: 6

F5D8630
Brand: Belkin Pages: 92

819-1XRT SERIES
Brand: Cal Amp Pages: 48

GSM1308
Brand: Enfora Pages: 41

MC100W
Brand: Cradlepoint Pages: 5

V-Portal
Brand: Vonage Pages: 112

P2000
Brand: PROLiNK Pages: 8

netwave NW1
Brand: Comnet Pages: 46

MSDTU01-A
Brand: CTC Union Pages: 26

Micro
Brand: Conrad Pages: 4