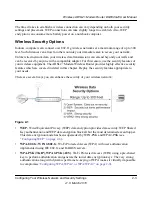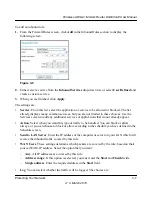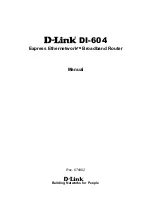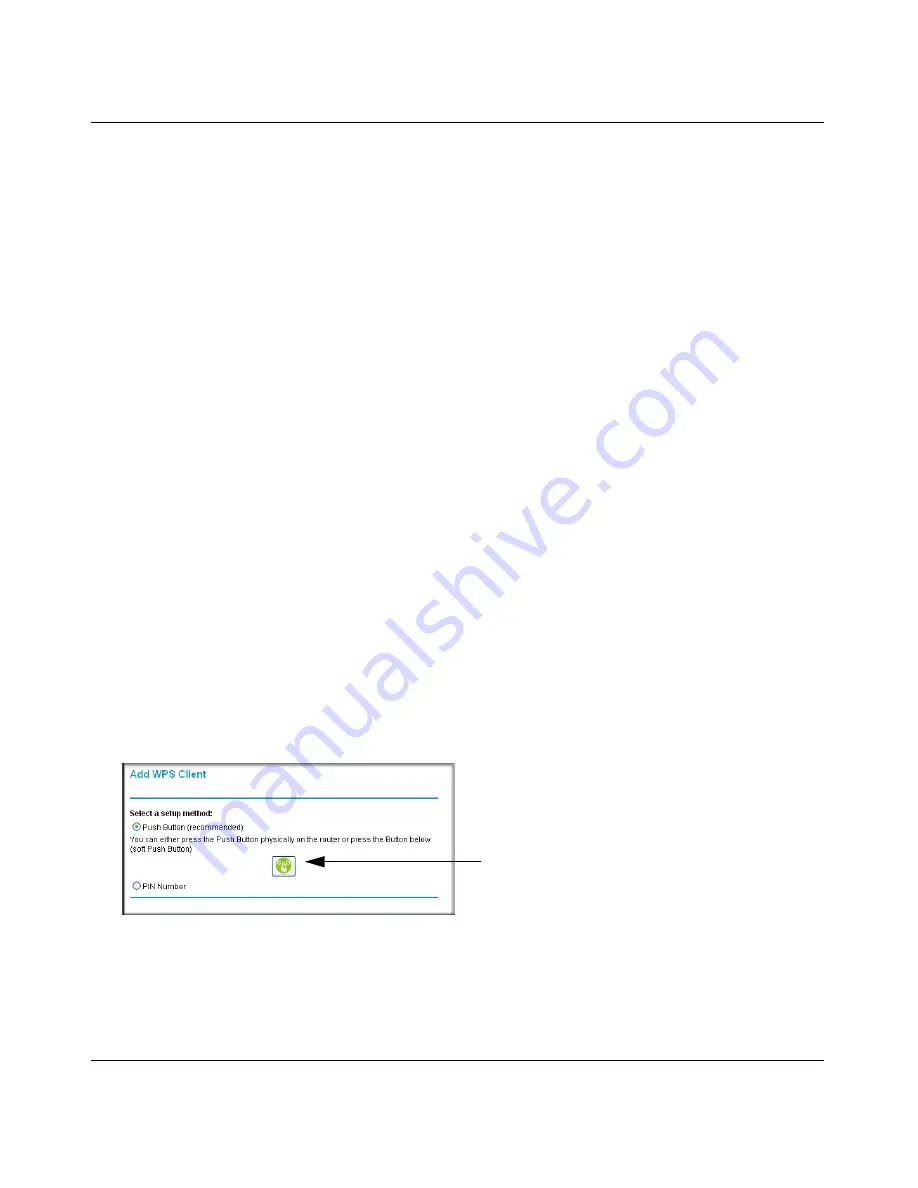
Wireless ADSL2+ Modem Router DG834Gv5 User Manual
Configuring Your Wireless Network and Security Settings
2-11
v1.0, March 2010
•
NETGEAR’s Push 'N' Connect feature is based on the WPS standard. All other Wi-Fi-certified
and WPS-capable products should be compatible with NETGEAR products that implement
Push 'N' Connect.
•
If your wireless network will include a combination of WPS capable devices and non-WPS
capable devices, NETGEAR suggests that you set up your wireless network and security
settings manually first, and use WPS only for adding additional WPS capable devices. See
“Connecting Additional Wireless Client Devices After WPS Setup” on page 2-14
.
A WPS client can be added using the Push Button method or the PIN method.
•
Using the Push Button
. This is the preferred method. See the following section,
“Using a
WPS Button to Add a WPS Client”
.
•
Entering a PIN
. For information about using the PIN method, see
“Using PIN Entry to Add a
WPS Client” on page 2-13
.
Using a WPS Button to Add a WPS Client
Any wireless computer or wireless adapter that will connect to the modem router wirelessly is a
client. The client must support a WPS button, and must have a WPS configuration utility, such as
the NETGEAR Smart Wizard or Atheros Jumpstart.
To use the modem router WPS button to add a WPS client:
1. Log in to the modem router at its default LAN address of
http://192.168.0.1
with its default
user name of
admin
and default password of
password
, or using whatever LAN address and
password you have set up.
2.
On the modem router main menu, select Add a WPS Client, and then click
Next
. The
following screen displays:
By default, the
Push Button (recommended)
radio button is selected.
3.
Either press the WPS button on the side of the modem router, or click the onscreen button.
Figure 2-4
WPS button