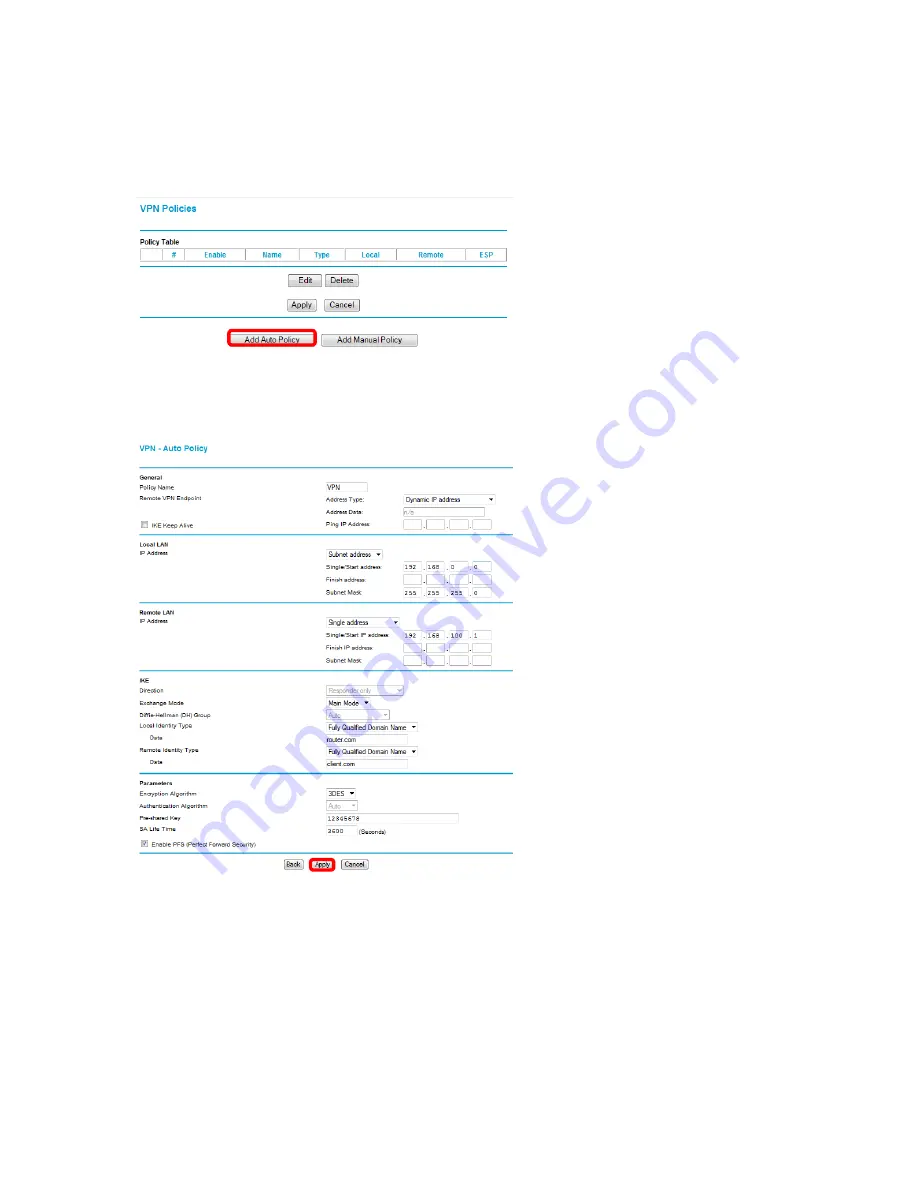
Version 1.1
Configuration of the VPN Policy on the DSL Gateway:
From the Router’s GUI, go to
VPN policies under Advanced
–
VPN.
Click on Add Auto Policy.
➊
The pre-shared key value
goes here.
This is your
Pre-Shared Key.
➋
Here we select
“Fully
Qualified Domain Name
” and
we give the client a name
This is your
Client Identifier.
➌
Here we select
“Fully
Qualified Domain Name
” and
we give the router a name
This is your
Router Identifier.
➍
Here we select
“Single
Address
” and we specify the
IP.
This is your
Client
’s IP
Address.
➎
-
➏
Here we select
“Subnet
Address
” and add the address
and mask of our router.
This is your
Router
’s
Network Address
and
Router
’s Network Mask.
To accept this settings, click
on
“Apply”
➋
➌
➊
➏
➎
➍

























