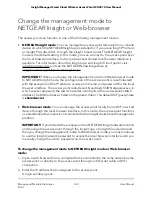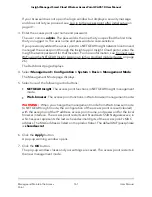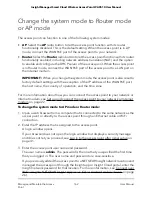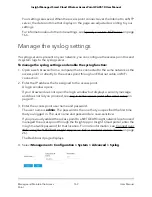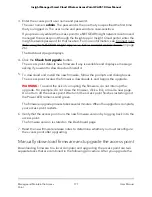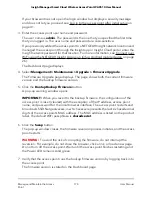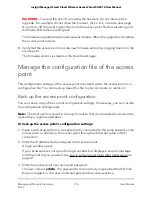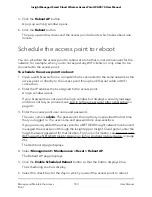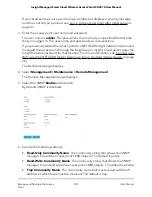access point to new firmware, the old firmware is saved as backup firmware so that you
can revert to it (see Revert to the backup firmware on page 173).
IMPORTANT: When you install an older firmware version (or the backup firmware
version), that is, you downgrade rather than upgrade the firmware, the configuration
of the access point is reset (cleared) with the exception of the IP address, access point
name, and password for the local browser interface. The access point restarts and
broadcasts SSID Netgearxxxxxx, in which xxxxxx represents the last six hexadecimal
digits of the access point’s MAC address. The MAC address is listed on the product
label. The default WiFi passphrase is sharedsecret.
To download firmware manually and upgrade your access point:
1. Visit netgear.com/support/download/, locate the support page for your product,
and download the new firmware.
2. Read the new firmware release notes to determine whether you must reconfigure
the access point after upgrading.
3. Open a web browser from a computer that is connected to the same network as the
access point or directly to the access point through an Ethernet cable or WiFi
connection.
4. Enter the IP address that is assigned to the access point.
A login window opens.
If your browser does not open the login window but displays a security message
and does not let you proceed, see Log in to the access point after initial setup on
page 41.
5. Enter the access point user name and password.
The user name is admin. The password is the one that you specified the first time
that you logged in. The user name and password are case-sensitive.
If you previously added the access point to a NETGEAR Insight network location and
managed the access point through the Insight app or Insight Cloud portal, enter the
Insight network password for that location. For more information, see Connect over
WiFi using the NETGEAR Insight App on an iOS or Android mobile device on page
26).
The Dashboard page displays.
6. Select Management > Maintenance > Upgrade > Firmware Upgrade.
The Firmware Upgrade page displays.
7. Make sure that Local is selected from the Upgrade Options menu.
Local is the default selection.
User Manual
172
Manage and Maintain the Access
Point
Insight Managed Smart Cloud Wireless Access Point WAC510 User Manual