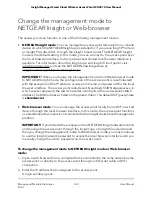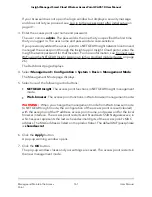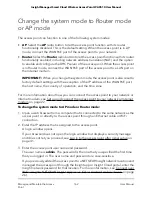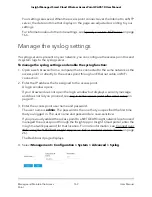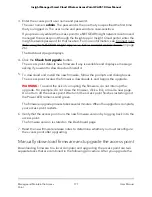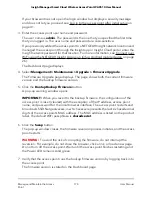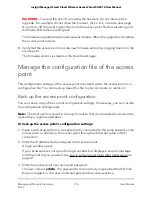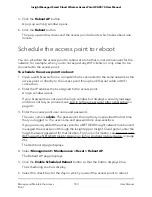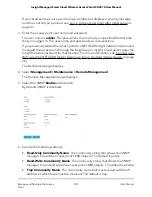8. Locate and select the firmware file on your computer by doing the following:
a. Click the Browse button.
b. Navigate to the firmware file.
The filename ends in
.tar
.
c. Select the firmware file.
9. Click the Upgrade button.
WARNING:
To avoid the risk of corrupting the firmware, do not interrupt the
upgrade. For example, do not close the browser, click a link, or load a new page.
Do not turn off the access point. Wait until the access point finishes restarting and
the Power LED remains solid green.
The firmware upgrade process takes several minutes. When the upgrade is complete,
the access point restarts.
10. Verify that the access point runs the new firmware version by logging back in to the
access point.
The firmware version is stated on the Dashboard page.
Revert to the backup firmware
After you upgrade the access point to new firmware, the old firmware is saved as backup
firmware so that you can revert to it.
IMPORTANT: When you revert to the backup firmware and the backup firmware is an
earlier version than the firmware version that is running on the access point, the
configuration of the access point is reset (cleared) with the exception of the IP address,
access point name, and password for the local browser interface. The access point
restarts and broadcasts SSID Netgearxxxxxx, in which xxxxxx represents the last six
hexadecimal digits of the access point’s MAC address. The MAC address is listed on
the product label. The default WiFi passphrase is sharedsecret.
To revert to the backup firmware on the access point:
1. Open a web browser from a computer that is connected to the same network as the
access point or directly to the access point through an Ethernet cable or WiFi
connection.
2. Enter the IP address that is assigned to the access point.
A login window opens.
User Manual
173
Manage and Maintain the Access
Point
Insight Managed Smart Cloud Wireless Access Point WAC510 User Manual