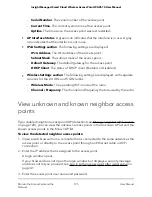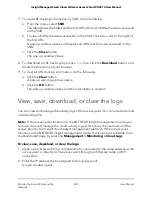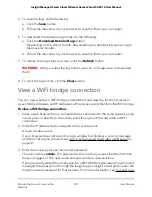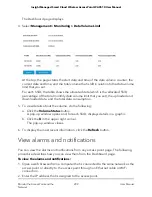WiFi using the NETGEAR Insight App on an iOS or Android mobile device on page
26).
The Dashboard page displays.
4. Select Management > Monitoring > Wireless Bridge.
5. To view the function, MAC address, and IP address of an access point, point to the
access point.
View the data volume consumption
If you enabled data limits for one or more WiFi networks (see Set a data volume limit
for the access point on page 98), you can view the data volume consumption and volume
status details.
To view the data volume consumption and volume status details:
1. Open a web browser from a computer that is connected to the same network as the
access point or directly to the access point through an Ethernet cable or WiFi
connection.
2. Enter the IP address that is assigned to the access point.
A login window opens.
If your browser does not open the login window but displays a security message
and does not let you proceed, see Log in to the access point after initial setup on
page 41.
3. Enter the access point user name and password.
The user name is admin. The password is the one that you specified the first time
that you logged in. The user name and password are case-sensitive.
If you previously added the access point to a NETGEAR Insight network location and
managed the access point through the Insight app or Insight Cloud portal, enter the
Insight network password for that location. For more information, see Connect over
WiFi using the NETGEAR Insight App on an iOS or Android mobile device on page
26).
User Manual
208
Monitor the Access Point and the
Network
Insight Managed Smart Cloud Wireless Access Point WAC510 User Manual