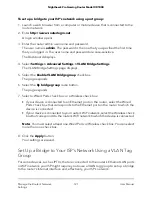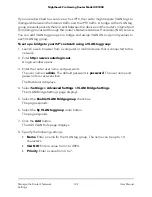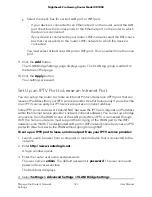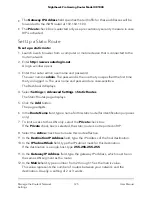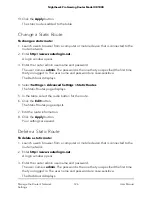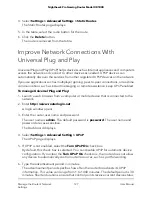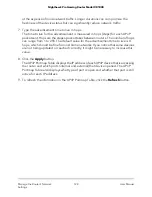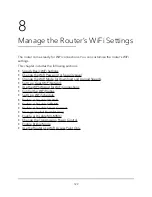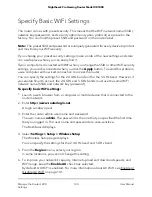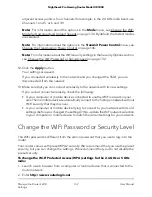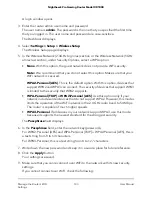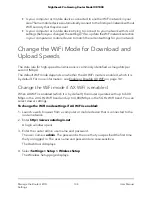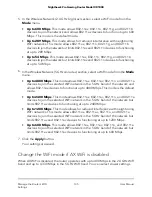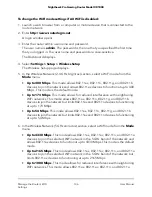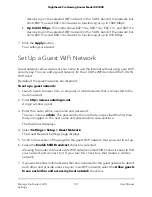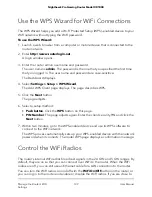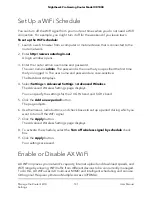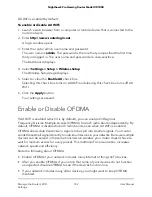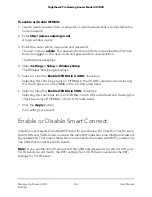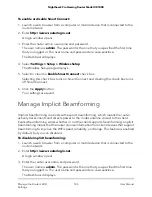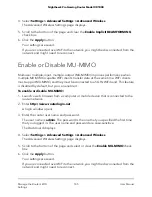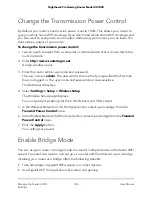Note: If AX WiFi is enabled, you can also enable Orthogonal Frequency-Division
Multiple-Access (OFDMA) for each radio band independently. By default, OFDMA
is disabled. For more information, see Enable or Disable OFDMA on page 142.
7. To let the router automatically select the fastest WiFi band (2.4 GHz or 5 GHz) for
your device, select the Enable Smart Connect check box.
By default, the Enable Smart Connect check box is disabled. If you select the Enable
Smart Connect check box, the network name (SSID) and security option for the 5
GHz band are set to the same network name (SSID) and security option that are used
in the 2.4 GHz band. That means that when you connect to the router with WiFi, you
see only one SSID that connects to both bands.
Note: If you enable Smart Connect and the SSID and passwords for the 2.4 GHz
and 5 GHz bands do not match, the SSID and security option for the 2.4 GHz band
overwrite the SSID and security option for the 5 GHz band.
To specify a separate SSID and security option for each WiFi band, keep the Enable
Smart Connect check box cleared.
8. To control the SSID broadcast, select or clear the Enable SSID Broadcast check
box.
When this check box is selected, the router broadcasts its SSID so that it displays
when you scan for local WiFi networks on your computer or mobile device.
9. To control 20/40 MHz coexistence, select or clear the Enable 20/40 MHz
Coexistence check box.
By default, 20/40 MHz coexistence is enabled to prevent interference between WiFi
networks in your environment at the expense of the WiFi speed. If no other WiFi
networks are present in your environment, you can clear the Enable 20/40 MHz
Coexistence check box to increase the WiFi speed to the maximum supported
speed.
10. To change the network name (SSID), type a new name in the Name (SSID) field.
The name can be up to 32 characters long and it is case-sensitive. The default SSID
is randomly generated and is on the router label . If you change the name, make
sure to write down the new name and keep it in a safe place
.
11. To change the WiFi channel, select a number from the Channel menu.
In some regions, not all channels are available. Do not change the channel unless
you experience interference (shown by lost connections or slow data transfers). If
this happens, experiment with different channels to see which is the best.
When you use multiple access points, it is better if adjacent access points use different
channels to reduce interference. The recommended channel spacing between
User Manual
131
Manage the Router’s WiFi
Settings
Nighthawk Pro Gaming Router Model XR1000