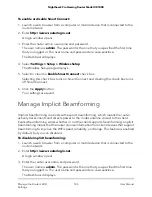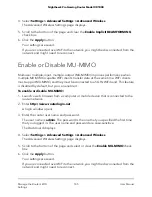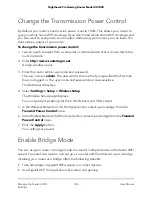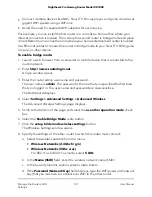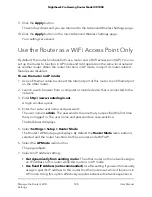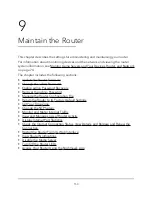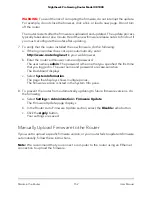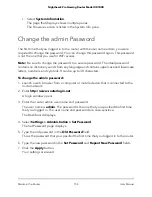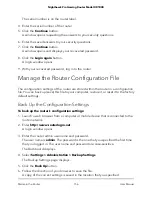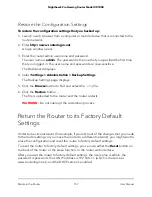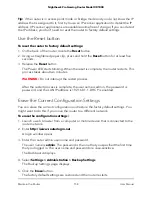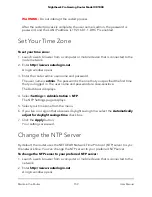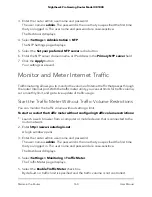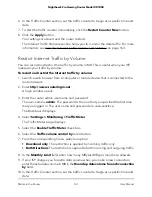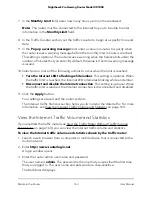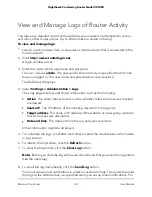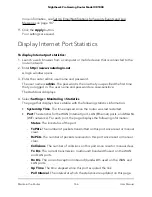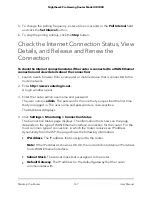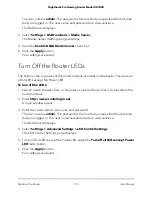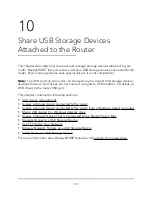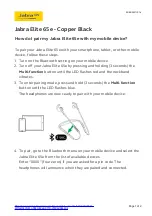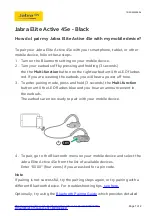Tip: If the router is in access point mode or bridge mode and you do not know the IP
address that is assigned to it, first try to use an IP scanner application to detect the IP
address. (IP scanner applications are available online free of charge.) If you can detect
the IP address, you don’t need to reset the router to factory default settings.
Use the Reset button
To reset the router to factory default settings:
1. On the back of the router, locate the Reset button.
2. Using a straightened paper clip, press and hold the Reset button for at least five
seconds.
3. Release the Reset button.
The Power LED starts blinking. When the reset is complete, the router restarts. This
process takes about two minutes.
WARNING:
Do not interrupt the restart process.
After the restart process is complete, the user name is admin, the password is
password, and the LAN IP address is 192.168.1.1. DHCP is enabled.
Erase the Current Configuration Settings
You can erase the current configuration and restore the factory default settings. You
might want to do this if you move the router to a different network.
To erase the configuration settings:
1. Launch a web browser from a computer or mobile device that is connected to the
router network.
2. Enter http://www.routerlogin.net.
A login window opens.
3. Enter the router admin user name and password.
The user name is admin. The password is the one that you specified the first time
that you logged in. The user name and password are case-sensitive.
The Dashboard displays.
4. Select Settings > Administration > Backup Settings.
The Backup Settings page displays.
5. Click the Erase button.
The factory default settings are restored and the router restarts.
User Manual
158
Maintain the Router
Nighthawk Pro Gaming Router Model XR1000