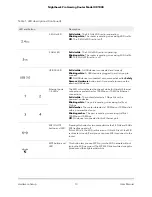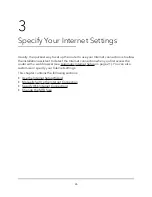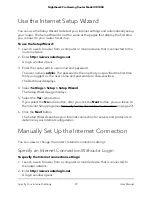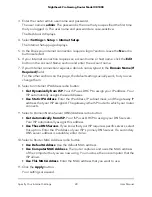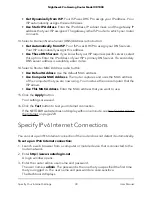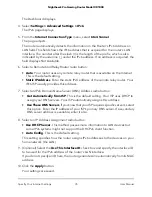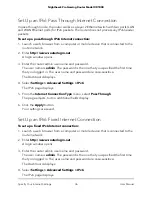• Close and reopen the browser or clear the browser cache.
• Browse to http://www.routerlogin.net.
• If the computer is set to a static or fixed IP address (this setting is uncommon),
change it to obtain an IP address automatically from the router.
6. If the router does not connect to the Internet, do the following:
a. Review your settings. Make sure that you selected the correct options and typed
everything correctly.
b. Contact your ISP to verify that you are using the correct configuration information.
c. Read You Cannot Access the Internet on page 223. If problems persist, register
your NETGEAR product and contact NETGEAR Technical Support.
After the router connects to the Internet, you are prompted to register your product
with NETGEAR. If you already have a NETGEAR account, you can use your existing
account. If you do not yet have a free NETGEAR account, you can create one.
After successful installation and registration, you are prompted to download the free
Nighthawk app, which you can install on your mobile device.
Log In to the Router
After you automatically set up your router (see Automatic Internet Setup on page 21),
the next time that you connect to your router and launch a web browser, the browser
automatically displays the router web interface. If you want to view or change settings
for the router later, you can use a browser to log in to the router web interface.
To log in to the router:
1. Launch a web browser from a computer or mobile device that is connected to the
router network.
2. Enter http://www.routerlogin.net.
Note: You can also enter http://www.routerlogin.com or http://192.168.1.1.
The procedures in this manual use http://www.routerlogin.net.
A login window opens.
3. Enter the router admin user name and password.
The router admin user name is admin. The password is the one that you specified
the first time that you logged in. The user name and password are case-sensitive.
User Manual
23
Connect to the Network and
Access the Router
Nighthawk Pro Gaming Router Model XR1000