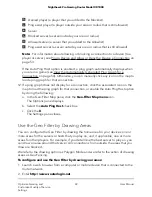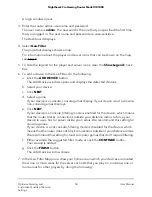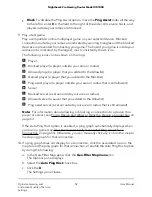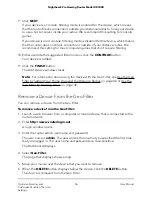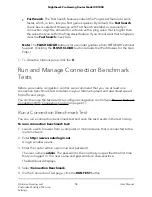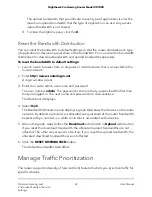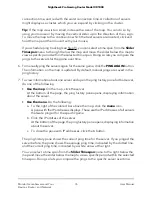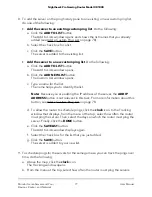5. In the Congestion Control pane, click the Congestion Control menu icon.
The Options pane displays.
6. In the Download Bandwidth and Upload Bandwidth fields, enter your Internet
download bandwidth speed in Mbps and Internet upload bandwidth speed in Mbps.
If you used the automatic Internet setup (see Automatic Internet Setup on page 21),
the bandwidth speeds were automatically entered. If you are not sure about your
Internet bandwidth speeds, or you would like to redefine the bandwidth speeds,
run a connection benchmark test (see Run a Connection Benchmark Test on page
58).
7. Set the default congestion control options:
•
Goodput. By default, the Goodput check box is selected and both the upload
and download bandwidth values are more closely aligned to the results of a
speedtest. If you used the automatic Internet setup, the router performed a speed
test during the setup process.
•
Disable QoS. By default, the Disable QoS check box is cleared. If you disable
all QoS features, the router can no longer prevent network congestion and other
features, such a Deep Packet Inspection, are also disabled. We recommend that
you do not select this check box but keep QoS enabled.
8. Click the X to close the Options pane.
9. Select how you want to apply congestion control:
•
Always. Select this radio button to always apply congestion control. With this
setting, you can play games without any applications or devices causing traffic
to lag, but your total bandwidth speed is reduced. We recommend that when
you finish gaming, you set the setting back to Never.
•
Auto-Enable. Select this radio button to let the router automatically apply
congestion
only
if games are being played (all console games and most computer
games are automatically detected). Your total bandwidth speeds are reduced
only if games are detected.
•
Never. Select this radio button to disable congestion control. With this setting,
your full bandwidth speeds are available, but if all your bandwidth is being used,
your games are subject to a queue, causing traffic to lag. This radio button is
selected by default.
10. In the Congestion Control pane, move the buttons on the Download and Upload
sliders to the desired percentage values.
To the right of each slider, the selected value displays are a percentage of the total
bandwidth speed that you specified in Step 6 and as an absolute value in Mb.
User Manual
62
Optimize Gaming and
Customize Quality of Service
Settings
Nighthawk Pro Gaming Router Model XR1000