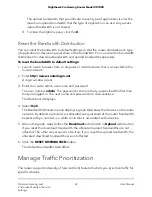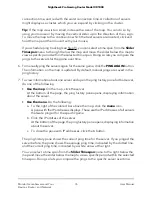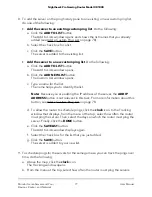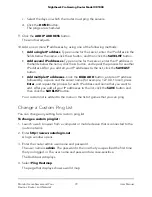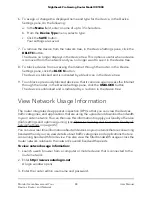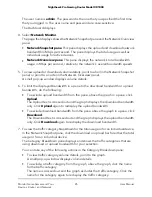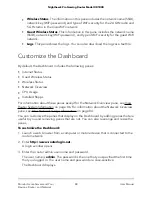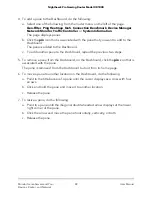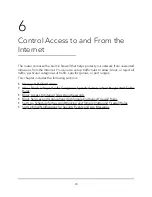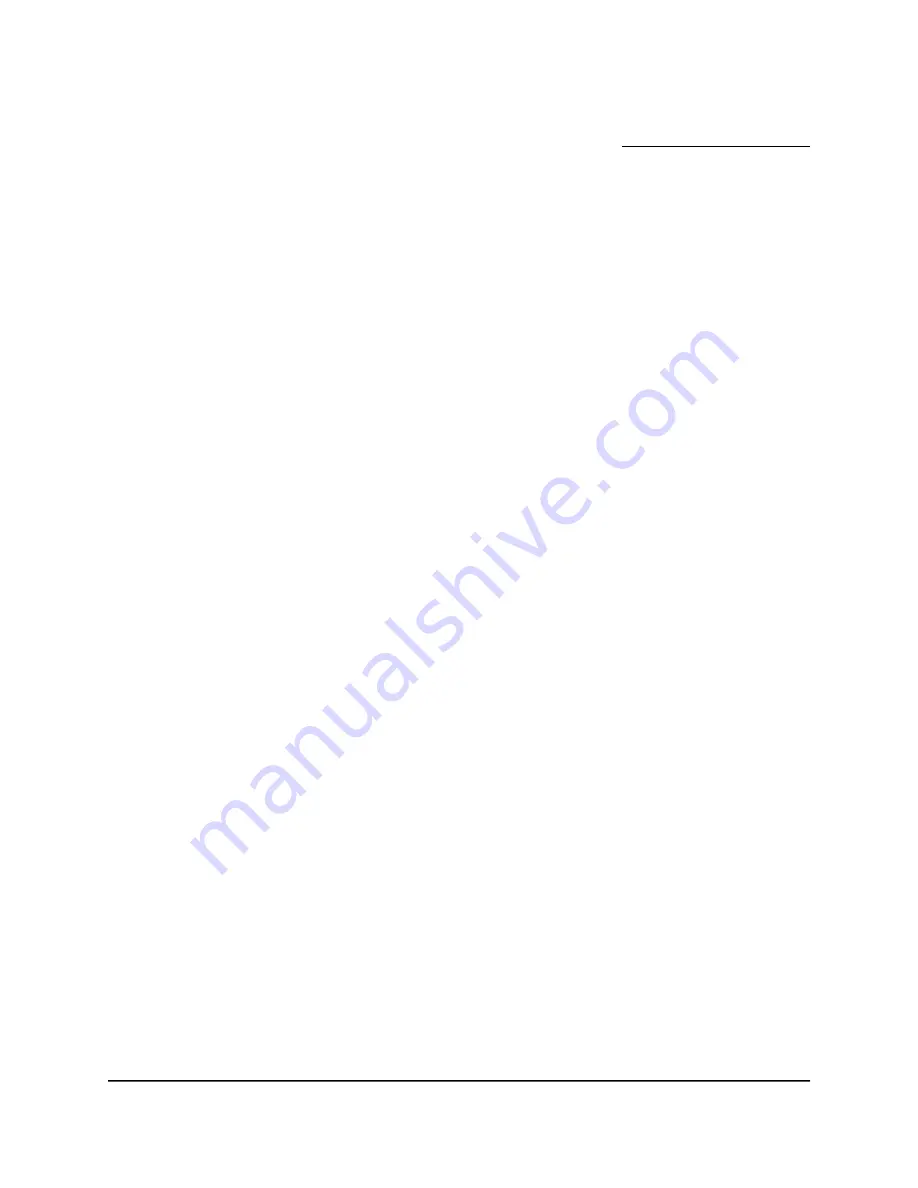
Note: For information about adding a custom ping list, see Add a Custom Ping List
on page 78.
7. To sync the server information in the cloud with the information on your device, click
the FORCE CLOUD UPDATE button.
In most situations, the sync process occurs automatically. However, a situation might
occur in which you want to force the cloud update.
8. To close the Options pane, click the X.
View and Manage Devices Currently on the
Network
You can view all computers and devices that are currently connected to your router
network. You can change the settings that display on the page (you cannot change the
actual settings for a device through the router), prevent a device from being displayed,
and block a device from connecting to the Internet through router.
To view and manage devices on the network:
1. Launch a web browser from a computer or mobile device that is connected to the
router network.
2. Enter http://www.routerlogin.net.
A login window opens.
3. Enter the router admin user name and password.
The user name is admin. The password is the one that you specified the first time
that you logged in. The user name and password are case-sensitive.
The Dashboard displays.
4. Select Device Manager.
The Network Map page displays, showing the device tree with your network setup.
The device tree shows separate branches for devices connected through the wired
LAN and devices connected over WiFi, as well as a branch for the WAN connection.
5. To display the settings for a device, click the device.
The Device Settings pane displays. The pane shows the MAC address, IP address (if
any), and connection type for the device.
User Manual
83
Monitor Game Servers and Your
Devices, Router, and Network
Nighthawk Pro Gaming Router Model XR1000