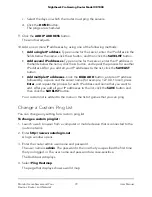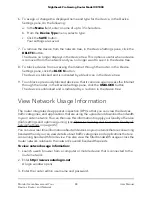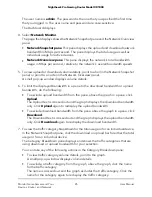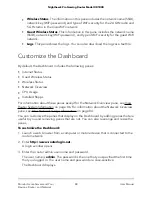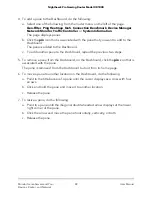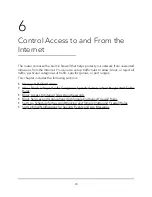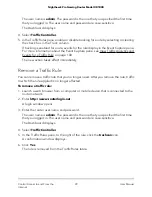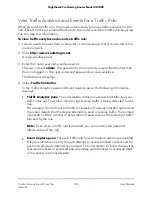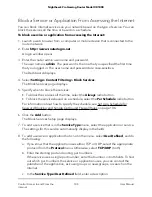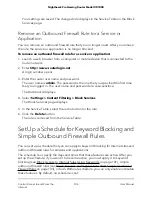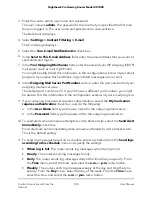As an example, if you want to block every port except for one on your smart home
device, set up a first rule that allows traffic on that port on your smart home device.
Then, set up a second rule that blocks all traffic on your smart home device.
Add a Rule to Allow, Block, or Reject Traffic
Before you add a traffic rule, consider the following:
•
Devices. Which devices will the rule apply to? The rule can apply to all devices or
to one or more specific devices.
•
Traffic. Which traffic will the rule apply to? The rule can apply to all traffic, one or
more particular categories of traffic, one or more specific games, or a port range.
•
Action. What will be the action of the rule? The rule can allow, block, or, for all traffic
or a port range, reject traffic.
•
Duration. When will the rule be in effect? The rule can be in effect continuously or
on specific days and at specific times.
•
Priority. What will be the priority of the rule in relation to other rules. For information
about reordering your rules, see Reorder the Priority of a Traffic Rule on page 96.
To add a rule to allow, block, or reject traffic:
1. Launch a web browser from a computer or mobile device that is connected to the
router network.
2. Enter http://www.routerlogin.net.
A login window opens.
3. Enter the router admin user name and password.
The user name is admin. The password is the one that you specified the first time
that you logged in. The user name and password are case-sensitive.
The Dashboard displays.
4. Select Traffic Controller.
5. In the Traffic Rules pane, click the ADD RULE button.
The Add Rule window opens.
6. Type a name for your rule.
The name helps you to identify the rule.
7. To allow the router to track events for the rule (for example, when a rule is applied
to traffic), leave the Event Capture check box selected (it is by default).
To disable even tracking for the rule, clear the Event Capture check box.
User Manual
93
Control Access to and From the
Internet
Nighthawk Pro Gaming Router Model XR1000