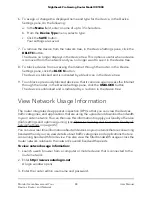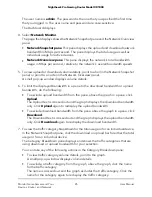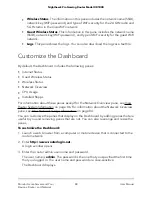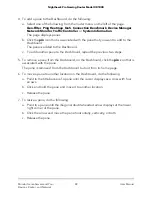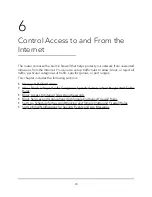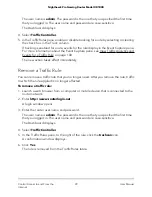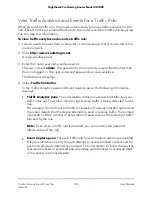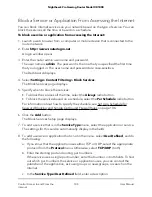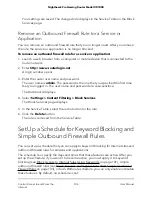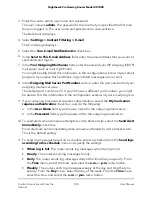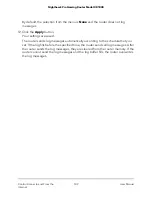The rule is added to the Traffic Rules table.
Traffic information about the rule displays in the Traffic Analysis pane. If you enabled
event capture, events for the rule display in the Event Capture pane. For more
information about the Traffic Analysis pane and the Event Capture pane, see View
Traffic Analytics and Events for a Traffic Rule on page 100.
Change a Traffic Rule
You can change any settings for an existing traffic rule.
To change the settings for a traffic rule:
1. Launch a web browser from a computer or mobile device that is connected to the
router network.
2. Enter http://www.routerlogin.net.
A login window opens.
3. Enter the router user name and password.
The user name is admin. The password is the one that you specified the first time
that you logged in. The user name and password are case-sensitive.
The Dashboard displays.
4. Select Traffic Controller.
5. In the Traffic Rules pane, to the right of the rule, click the pencil icon.
The Add Rule window opens.
6. Change the settings of the rule.
For more information about the settings, see Add a Rule to Allow, Block, or Reject
Traffic on page 93.
7. After you changed the settings, click DONE.
The Traffic Rules table displays the changed settings for the rule.
Change the Action for a Traffic Rule
You can easily change the action for a traffic rule. For example, if the action for a rule is
to block traffic, you can change it to allow traffic.
To change the action for a traffic rule:
1. Launch a web browser from a computer or mobile device that is connected to the
router network.
2. Enter http://www.routerlogin.net.
User Manual
95
Control Access to and From the
Internet
Nighthawk Pro Gaming Router Model XR1000