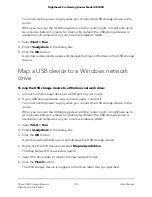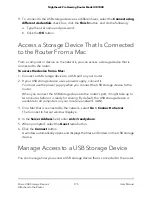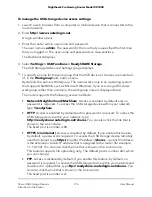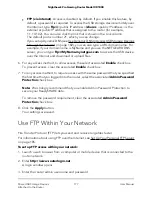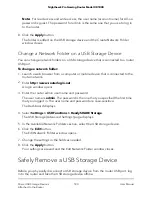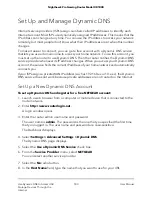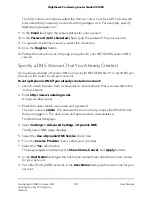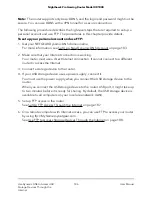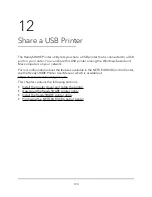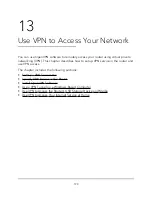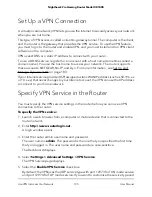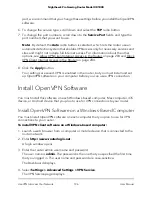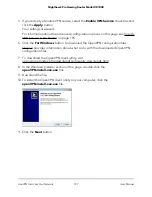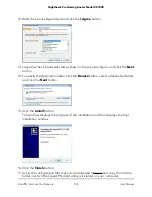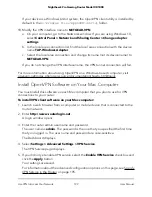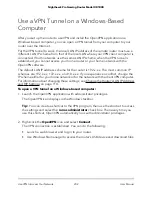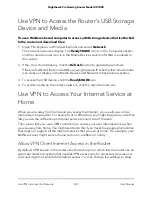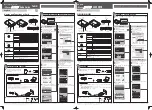7. To limit access to the admin user, in the Available Network Folder section, select the
USB storage device.
If only one device is connected, it is automatically selected.
8. Click the Edit button.
The Edit Network Folder window opens.
9. From the Read Access menu, select admin.
10. From the Write Access menu, select admin.
11. Click the Apply button.
Your settings are saved and the Edit Network Folder window closes.
Use FTP to Access Storage Devices Through the Internet
If you attached a storage device to the router, before you can access the storage device
through the Internet with FTP, you must first set it up (see Set Up FTP Access Through
the Internet on page 187).
To access a USB device with FTP from a remote computer to download or upload
a file:
1. Take one of the following actions:
• To download a file from a storage device connected to the router, launch a web
browser.
• To upload a file to a storage device connected to the router, launch an FTP client
such as Filezilla.
2. Type ftp:// and the Internet port IP address in the address field of the browser.
For example, if your IP address is 10.1.65.4, type ftp://10.1.65.4.
If you are using Dynamic DNS, your domain name is MyName, and you use the
NETGEAR DDNS server, type the DNS name ftp://MyName.mynetgear.com.
3. When prompted, log in:
• To log in as admin, in the user name field, enter admin and in the password
field, enter the same password that you use to log in to the router.
• To log in as guest, in the user name field, enter guest.
The guest user name does not need a password.
The files and folders that your account can access on the USB device display. For
example, you might see
share/partition1/directory1
.
4. Navigate to a location on the USB device.
User Manual
188
Use Dynamic DNS to Access USB
Storage Devices Through the
Internet
Nighthawk Pro Gaming Router Model XR1000