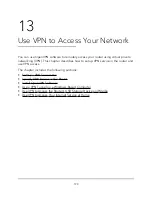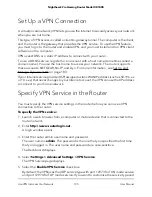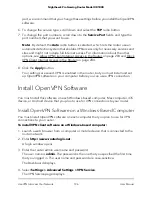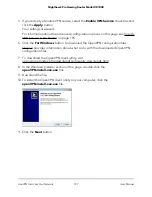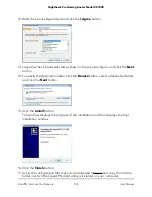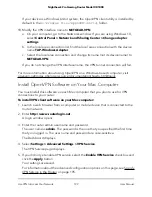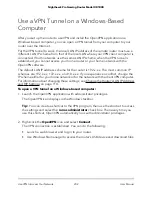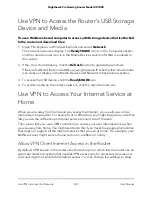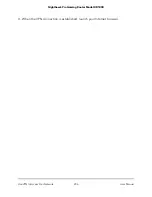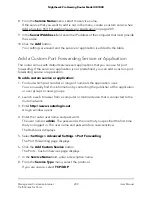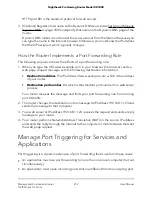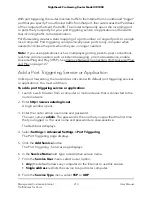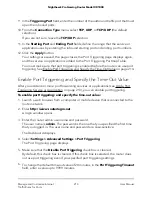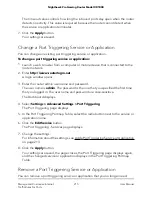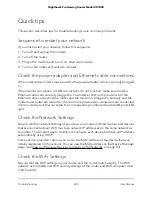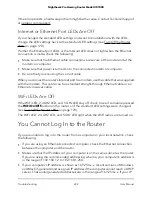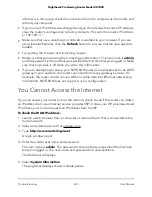Manage Port Forwarding to a Local Server
for Services and Applications
If your home network includes a server, you can allow certain types of incoming traffic
to reach the server. For example, you might want to make a local web server, FTP server,
or game server visible and available to the Internet.
The router can forward incoming traffic with specific protocols to computers on your
local network. You can specify the servers for services and applications and you can
also specify a default DMZ server to which the router forwards all other incoming
protocols (see Set Up a Default DMZ Server on page 112).
Set Up Port Forwarding to a Local Server
The router comes with default port forwarding services and applications. You can forward
traffic for a default service or application to a computer on your network.
To forward incoming traffic for a default service or application:
1. Decide which type of service, application, or game you want to provide.
2. Find the local IP address of the computer on your network that will provide the
service.
You can usually find this information by contacting the publisher of the application
or user groups or news groups.
The computer that functions as the server must always use the same IP address.
3. Assign the server computer a reserved IP address.
For more information, see Manage Reserved LAN IP Addresses on page 117.
4. Launch a web browser from a computer or mobile device that is connected to the
router network.
5. Enter http://www.routerlogin.net.
A login window opens.
6. Enter the router user name and password.
The user name is admin. The password is the one that you specified the first time
that you logged in. The user name and password are case-sensitive.
The Dashboard displays.
7. Select Settings > Advanced Settings > Port Forwarding.
The Port Forwarding page displays.
User Manual
208
Manage and Customize Internet
Traffic Rules for Ports
Nighthawk Pro Gaming Router Model XR1000