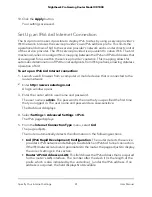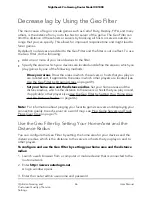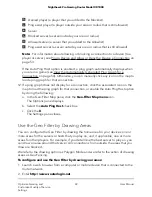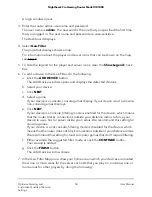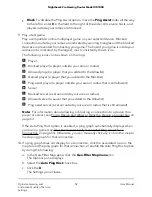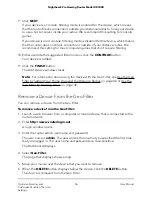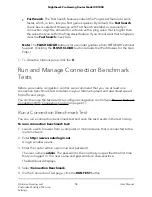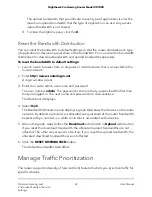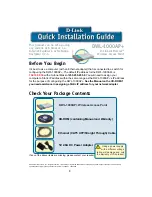7. To ping the connection again, click the ping icon in the Allow and Deny pane.
The new ping results display in the Ping pane.
8. To remove the connection from the Allow and Deny pane, click the trashcan icon
in the Allow and Deny pane.
If the connection was allowed, it might now be denied if it is outside the distance
radius or your defined areas.
If the connection was denied, it might now be allowed if it is inside the distance
radius or your defined areas.
View the Automatically Generated Ping Graph for a
Connection
By default, the Auto Ping Host option is enabled. That means that for a connection
between your device and another device, a ping graph is automatically generated,
showing the connection quality. For more information about the Auto Ping Host option,
see Manage the Geo Filter Map Settings on page 57.
To view the automatically generated ping graph for a connection:
1. Launch a web browser from a computer or mobile device that is connected to the
router network.
2. Enter http://www.routerlogin.net.
A login window opens.
3. Enter the router admin user name and password.
The user name is admin. The password is the one that you specified the first time
that you logged in. The user name and password are case-sensitive.
The Dashboard displays.
4. Select Geo-Filter.
The page that displays shows a map.
A ping graph automatically displays when you are in a game. Otherwise, you can
manually click any icon on the map to load a ping graph for that connection.
In the Auto Ping pane, the following information displays for the connection:
•
Ping. The connection quality from your device to the device at the other end of
the connection. The connection quality is measured in milliseconds (ms). The
lower the value in ms, the better:
-
50 ms or lower. Very good for online gaming.
User Manual
54
Optimize Gaming and
Customize Quality of Service
Settings
Nighthawk Pro Gaming Router Model XR1000