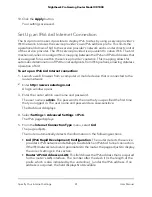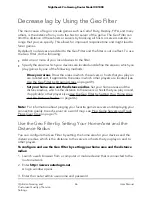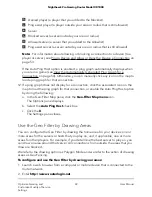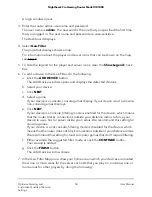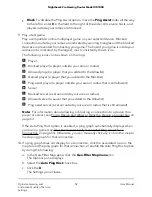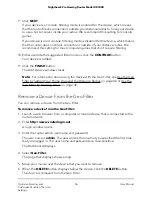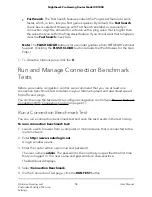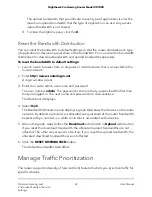-
50 ms–100 ms. Good for online gaming.
-
100 ms–150 ms. Acceptable for online gaming.
-
150 ms or higher. Unfavorable for online gaming.
•
Host Tick Rate. The number of packets sent per second from the host of your
game (usually a server) to you. The higher the tick rate, the better.
•
Client Tick Rate. The number of packets per second that your device is sending
to the host of your game.
•
Send Rate. The amount of data per second that the host of your game sends to
your device.
•
Receive Rate. The amount of data per second that your device is sending to the
host of your game.
Add a Device to the Geo Filter
You can add a device to the Geo Filter.
To add a device to the Geo Filter:
1. Launch a web browser from a computer or mobile device that is connected to the
router network.
2. Enter http://www.routerlogin.net.
A login window opens.
3. Enter the router admin user name and password.
The user name is admin. The password is the one that you specified the first time
that you logged in. The user name and password are case-sensitive.
The Dashboard displays.
4. Select Geo-Filter.
The page that displays shows a map.
5. Click the ADD DEVICE button.
The Add Device window opens and displays the detected devices.
6. Select your device.
7. Click NEXT.
8. Select a game.
If your device is a console, console services display. If your device is not a console,
nonconsole services displays.
User Manual
55
Optimize Gaming and
Customize Quality of Service
Settings
Nighthawk Pro Gaming Router Model XR1000