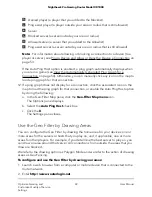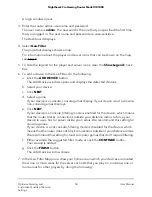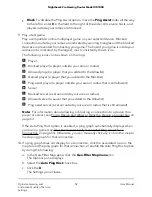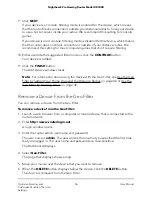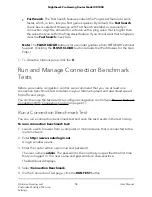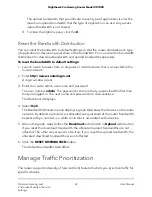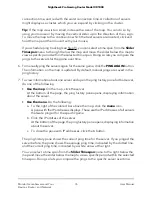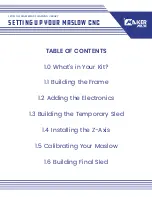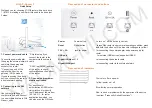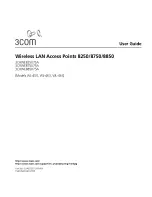6. To manage the scheduling of tests, delete failed tests, or delete all test, do the
following:
a. Click the Connection Test menu icon.
The the Options pane displays.
b. Do one of the following:
•
Enable Scheduled Tests. By default, the scheduling of tests is enabled and
the button displays red. To disable the scheduling of tests, click the button.
If scheduling is disabled, the button displays white.
•
Delete failed tests. Click the DELETE FAILED TESTS button.
•
Delete all tests. Click the DELETE ALL TESTS button.
c. To close the Options pane, click the X.
Manage Bandwidth Allocation
The router supports a Quality of Service (QoS) feature that lets you prevent network
congestion by controlling the total bandwidth and allocating bandwidth to either specific
types of applications or specific devices.
Prevent Network Congestion With Congestion Control
If you enable congestion control, the router can prevent network congestion and queuing
delays caused by applications or devices that consume a lot of bandwidth. You can set
the maximum percentage of the total bandwidth that bandwidth-intensive applications
or devices can consume. This allows bandwidth to remain available for applications or
devices that consume less bandwidth.
To enable and configure congestion control:
1. Launch a web browser from a computer or mobile device that is connected to the
router network.
2. Enter http://www.routerlogin.net.
A login window opens.
3. Enter the router admin user name and password.
The user name is admin. The password is the one that you specified the first time
that you logged in. The user name and password are case-sensitive.
The Dashboard displays.
4. Select QoS.
User Manual
61
Optimize Gaming and
Customize Quality of Service
Settings
Nighthawk Pro Gaming Router Model XR1000