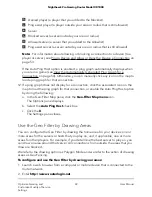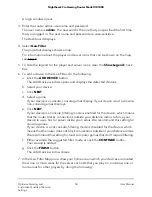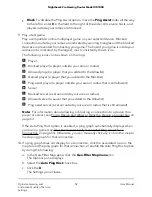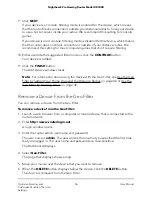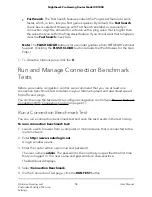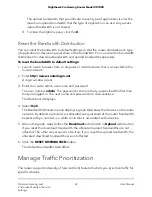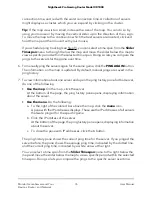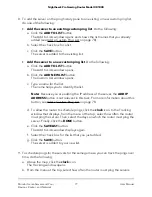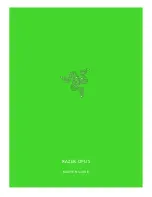For example, if you move the button on the Download slider to 70, applications or
devices that consume a lot of bandwidth are limited to 70 percent of the total
bandwidth speed that you specified, and 30 percent of the total bandwidth remains
available for applications or devices that consume less bandwidth.
Tip: For gaming, we recommend that you set each slider to 70 percent.
Disable Congestion Control
If you disable congestion control, bandwidth-intensive applications and devices can
consume all available bandwidth, causing congestion and forcing traffic for other
applications and devices to be queued. However, situations might exist in which you
want to disable congestion, even if it is temporarily.
To disable congestion control:
1. Launch a web browser from a computer or mobile device that is connected to the
router network.
2. Enter http://www.routerlogin.net.
A login window opens.
3. Enter the router admin user name and password.
The user name is admin. The password is the one that you specified the first time
that you logged in. The user name and password are case-sensitive.
The Dashboard displays.
4. Select QoS.
5. In the Congestion Control pane, move the buttons on the Download and Upload
sliders all the way to the right, to 100 percent.
Congestion control is now disabled.
Allocate Bandwidth to Devices
Note: You can allocate bandwidth either to types of applications or to devices. These
bandwidth allocation modes are mutually exclusive.
Some devices on your network need more bandwidth than others. For example, a device
that you use for gaming or media streaming requires more bandwidth than a device
that is mostly used for browsing and emails. You can allocate a percentage of the total
router bandwidth to each of the devices on your network. Doing so guarantees
bandwidth for a device when it needs it.
User Manual
63
Optimize Gaming and
Customize Quality of Service
Settings
Nighthawk Pro Gaming Router Model XR1000