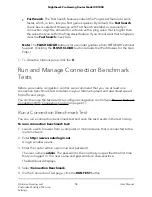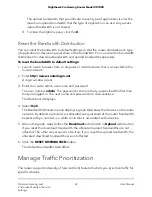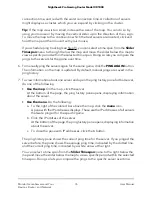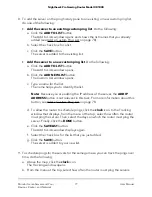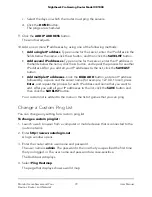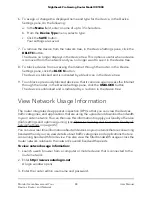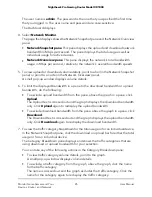3. Enter the router admin user name and password.
The user name is admin. The password is the one that you specified the first time
that you logged in. The user name and password are case-sensitive.
The Dashboard displays.
4. Select QoS.
5. Scroll down to the Traffic Prioritization pane.
6. Click the ADD DEVICE button.
The Traffic Prioritization Selector window opens and the detected devices display.
7. Select your device.
8. Click NEXT.
9. Select a service.
By default, the Basic radio button is selected and a preset list of games display.
Instead of selecting a service, you can manually add a port or port range and a
protocol. See the next step. We recommend that you do this only if you consider
yourself an advanced user.
10. To display advanced selection criteria, select the Advanced radio button, and enter
the start and end numbers for the source port, enter the start and end numbers for
the destination port, and select the protocol.
11. Click DONE.
The device is added to the Traffic Prioritization pane.
Stop Traffic Prioritization for a Device
You can stop traffic prioritization for a device that you manually added to the Traffic
Prioritization pane. If automatic traffic prioritization is enabled (which it is by default)
and the router detects high-priority traffic to or from the device, the router still prioritizes
that traffic. However, traffic for services that you manually added for the device is no
longer prioritized.
To stop traffic prioritization for a device:
1. Launch a web browser from a computer or mobile device that is connected to the
router network.
2. Enter http://www.routerlogin.net.
A login window opens.
3. Enter the router admin user name and password.
User Manual
72
Optimize Gaming and
Customize Quality of Service
Settings
Nighthawk Pro Gaming Router Model XR1000