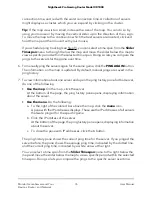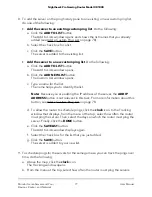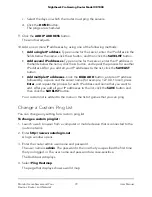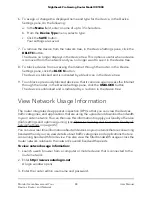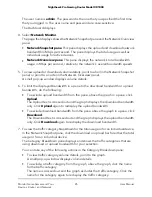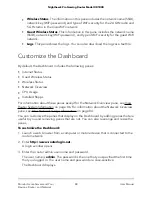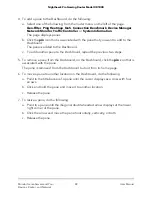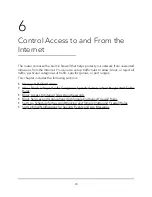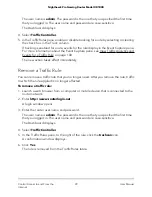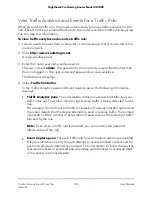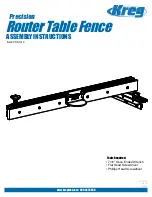•
To view the applications that are consuming bandwidth for your selection and
traffic category, click the graph.
The Application Breakdown pane displays and shows the applications that are
using download or upload bandwidth for your selection.
You can take any of the following actions in the Application Breakdown pane:
-
To view application volume details, point to the graph.
A small pop-up window displays volume details.
-
To exclude an application from the graph, above the graph, click the name
for the application.
The name is crossed out and the graph excludes the application. Click the
name for the application again to redisplay the application.
-
To close the Application Breakdown pane, click the X.
•
To close the Category Breakdown pane, click the X.
View Router System Information
To view router system information:
1. Launch a web browser from a computer or mobile device that is connected to the
router network.
2. Enter http://www.routerlogin.net.
A login window opens.
3. Enter the router admin user name and password.
The user name is admin. The password is the one that you specified the first time
that you logged in. The user name and password are case-sensitive.
The Dashboard displays.
4. Select System Information.
The page that displays shows the following panes by default:
•
CPU Usage. This pane shows usage information about both CPUs on the router.
You can take any of the following actions in the CPU Usage pane:
-
To exclude a CPU from the graph, above the graph, click the name of the
CPU.
The name is crossed out and the graph excludes information about the CPU.
Click the name of the CPU again to redisplay information about the CPU.
-
To view usage details about a CPU, point to a node on the graph.
User Manual
86
Monitor Game Servers and Your
Devices, Router, and Network
Nighthawk Pro Gaming Router Model XR1000