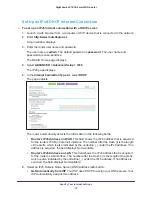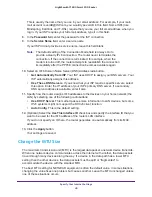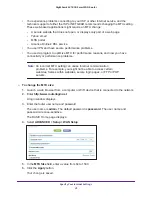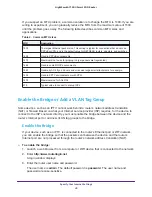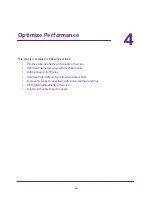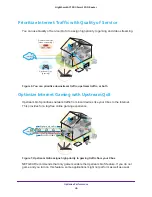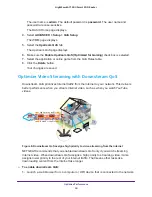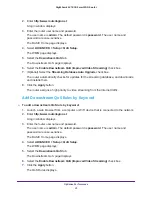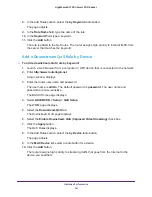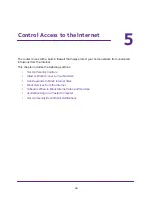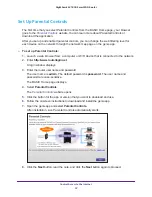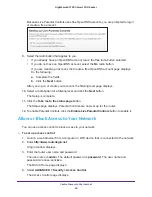Optimize Performance
49
Nighthawk AC1900
Smart WiFi Router
The Upstream QoS page displays.
6.
Select the
Enable Upstream QoS (Optimized for Gaming)
check box.
7.
In the Add Rules section, select the
QoS by Device
radio button.
8.
In the
MAC Device
list, select a radio button for a device.
The information from the MAC Device List populates the QoS policy name, MAC
Address, and Device Name fields.
9.
From the
Priority
menu, select a priority level.
10.
Click the
Apply
button
.
The rule added.
Edit QoS Priority Rule for Applications or Online Gaming
To edit the application or online game priority rule:
1.
Launch a web browser from a computer or WiFi device that is connected to the network.
2.
Enter
http://www.routerlogin.net
.
A login window displays.
3.
Enter the router user name and password.
The user name is
admin
. The default password is
password
. The user name and
password are case-sensitive.
The BASIC Home page displays.
4.
Select
ADVANCED > Setup > QoS Setup
.
The WMM page displays.
5.
Select the
Upstream QoS
tab.
The Upstream QoS page displays.
6.
Select the
Enable Upstream QoS (Optimized for Gaming)
check box.
7.
Select the application or online game from the QoS Rules table and click the
Edit
button.
8.
From the
Priority
menu, select a new priority level.
9.
Click the
Apply
button.
Your changes are saved.
Delete a QoS Priority Rule for Applications or Online Gaming
To edit the application or online game priority rule:
1.
Launch a web browser from a computer or WiFi device that is connected to the network.
2.
Enter
http://www.routerlogin.net
.
A login window displays.
3.
Enter the router user name and password.