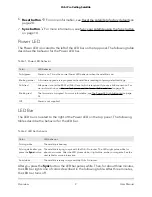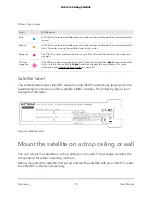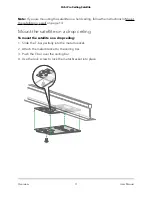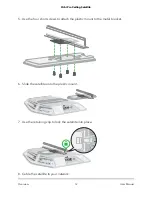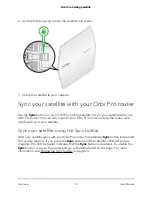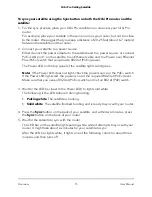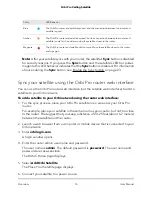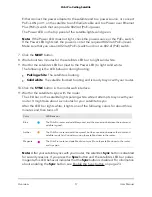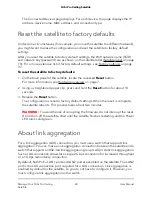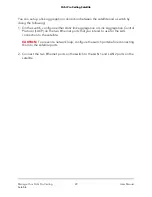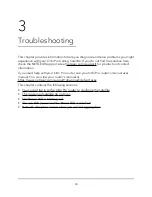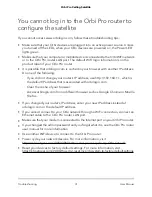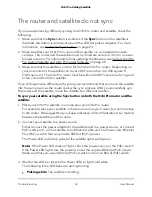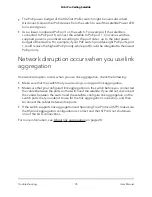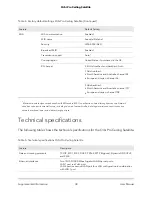5. Click the Browse button.
6. Locate and select the router firmware file you downloaded.
The firmware file name ends in .img.
7. Click the Upload button.
The firmware is updated.
Enable the Sync button
After your satellite syncs with your router, the satellite’s Sync button is disabled for
security reasons. If you press the Sync button and the satellite’s LED bar pulses magenta,
this LED behavior indicates that the Sync button is disabled. To enable the Sync button,
log in to the router and go to the Attached Devices page.
To enable your satellite’s Sync button using the router web interface:
1. Launch a web browser from a computer or mobile device that is connected to your
Orbi network.
2. Enter orbilogin.com.
A login window opens.
3. Enter the router admin user name and password.
The user name is admin. The password is the one that you specified the first time
that you logged in to the router web interface. The user name and password are
case-sensitive.
For more information, see the user manual for your Orbi Pro router, which you can
download by visiting https://www.netgear.com/support/download/default.aspx.
The BASIC Home page displays.
4. Select Attached Devices.
The Attached Devices page displays.
5. Select your satellite.
The Edit Device page displays.
6. In the Sync Button section, click the Disabled button.
7. Click the APPLY button.
Your settings are saved.
The Sync button is enabled. You can now use the Sync button to sync your satellite
to your router.
User Manual
23
Manage Your Orbi Pro Ceiling
Satellite
Orbi Pro Ceiling Satellite