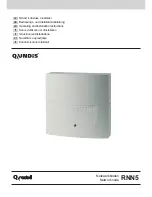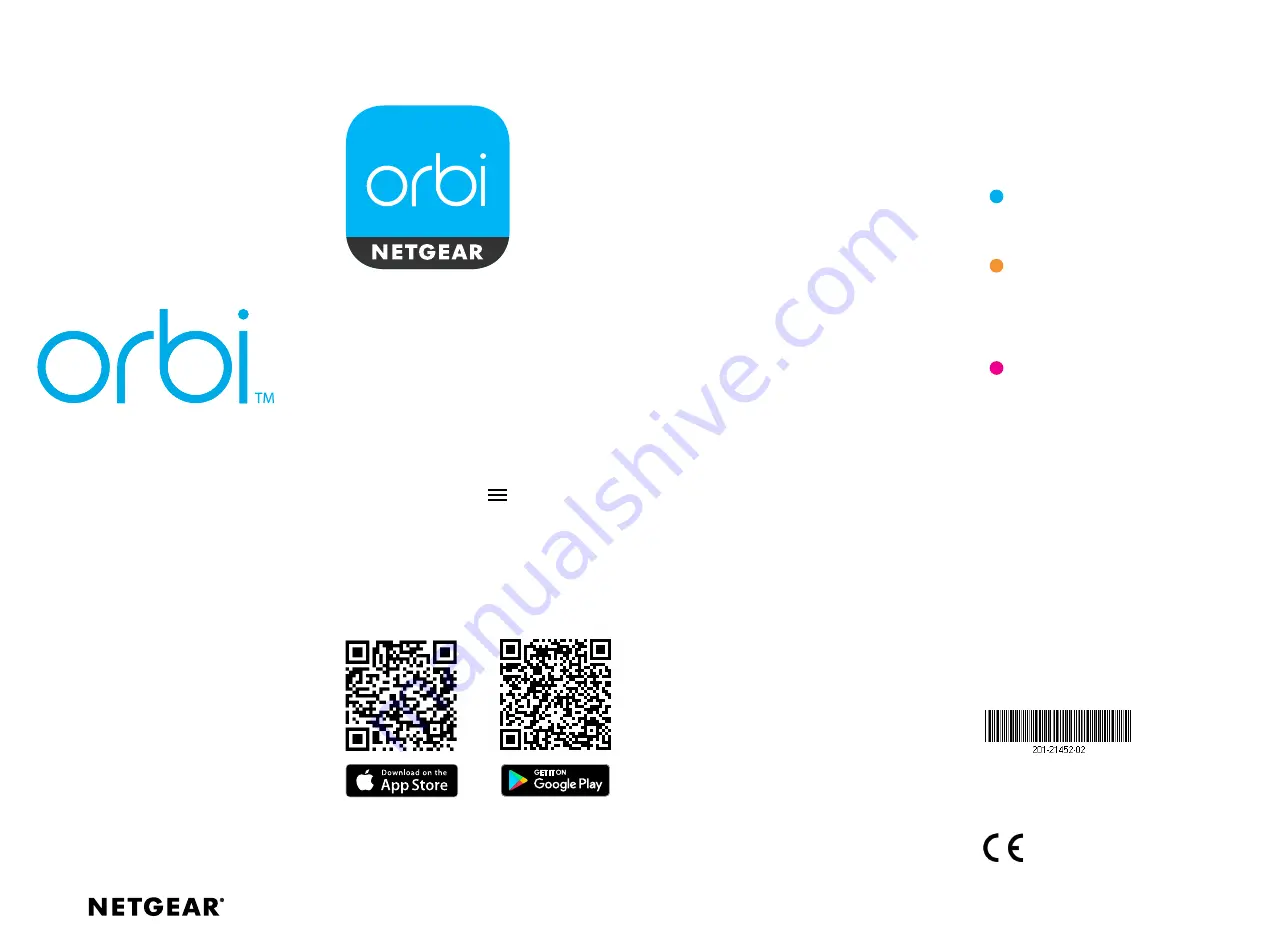
Quick Start Guide
NETGEAR INTL LTD
Building 3, University Technology Centre
Curraheen Road, Cork, Ireland
NETGEAR, Inc.
350 East Plumeria Drive
San Jose, CA 95134, USA
© NETGEAR, Inc., NETGEAR and the NETGEAR Logo
are trademarks of NETGEAR, Inc. Any non‑NETGEAR
trademarks are used for reference purposes only.
April 2017
The satellite’s ring LED lights white while
the satellite attempts to sync with the
router. Then the ring LED lights one of the
following colors for about three minutes
and then turns off:
You can use the NETGEAR Orbi app to sync
your satellite with your router.
To find the app, scan a QR code or search
for NETGEAR Orbi in the Apple App Store
or Google Play Store.
Note:
If you don’t own a mobile device,
follow the instructions in the next section.
1. Launch the NETGEAR Orbi app.
2. Tap the menu icon
>
ADD SATELLITE
.
3. Follow the prompts to sync your
satellite.
For more information, see
Sync Your Satellite With
the NETGEAR Orbi App
Satellite Sync LED Colors
Blue
The connection between the router
and satellite is good.
Amber
The connection between the
satellite and router is fair. Consider
moving the satellite closer to the
router.
Magenta
The satellite was unable to connect
to the router. Move the satellite
closer to the router.
Manually Sync Your
Satellite With Your Router
If you don’t want to use the app to sync
your satellite with your router, follow these
steps:
1. Place and plug in your satellite.
The satellite’s ring LED pulses white.
For more information about where
to place your satellite, see the user
manual.
2. Wait for the satellite’s ring LED to light
solid white.
3. Press the
Sync
button on the back of
your satellite, and within two minutes,
press the
Sync
button on the back of
your router.
For more information, see
.