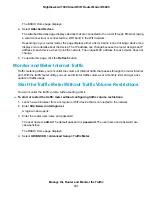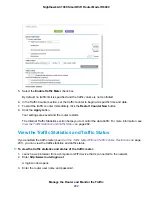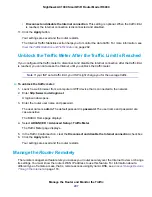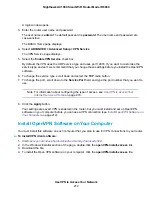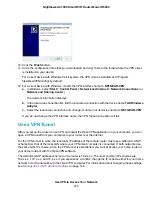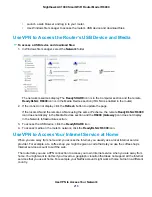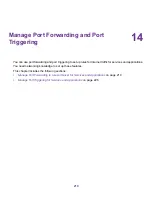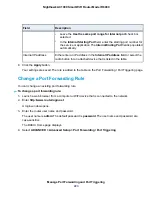A login window opens.
3.
Enter the router user name and password.
The user name is admin. The default password is password. The user name and password are
case-sensitive.
The BASIC Home page displays.
4.
Select ADVANCED > Advanced Setup > VPN Service.
The VPN Service page displays.
5.
Select the Enable VPN Service check box.
By default, the VPN uses the UDP service type and uses port 12974. If you want to customize the
service type and port, we recommend that you change these settings before you install the OpenVPN
software.
6.
To change the service type, scroll down and select the TCP radio button.
7.
To change the port, scroll down to the Service Port field, and type the port number that you want to
use.
For information about configuring the type of access, see
on page 216.
Note
8.
Click the Apply button.
Your settings are saved. VPN is enabled in the router, but you must install and set up OpenVPN
software on your computer before you can use a VPN connection (see
Install OpenVPN Software on Your Computer
You must install this software on each computer that you plan to use for VPN connections to your router.
To install VPN client software:
1.
Visit
openvpn.net/index.php/download/community-downloads.html
2.
In the Windows Installer section of the page, double-click the openVPN-install-xxx.exe link.
3.
Download the file.
4.
To install the Open VPN software on your computer, click the openVPN-install-xxx.exe file.
Use VPN to Access Your Network
212
Nighthawk AC1900 Smart WiFi Router Model R6900