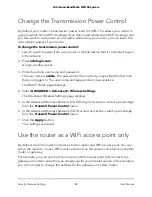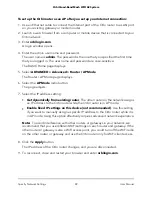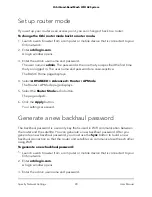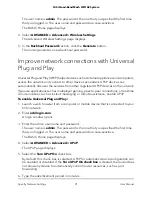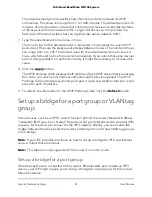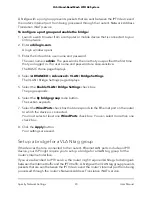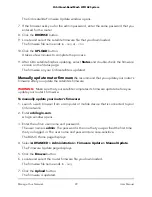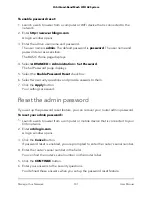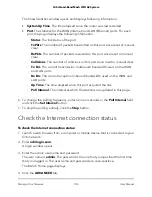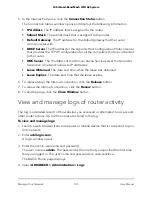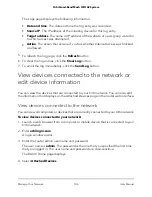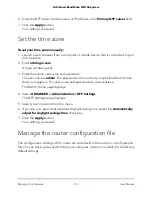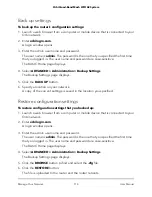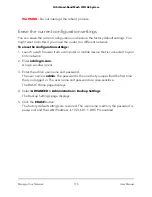7. Click the CONTINUE button.
You are requested to set a new admin password and set new security questions.
8. Enter your new admin password, set new security questions and answers, and click
the NEXT button.
Your settings are saved.
9. Click the LOGIN AGAIN button.
A login window opens.
10. With your new admin password, log in to the router.
Always use HTTPS to access the router
You can configure the router to require HTTPS connections between your web browser
and the router web interface, for example, “https://www.orbilogin.com”. When you
enable the HTTPS requirement, connection requests to the router web interface that
specify HTTP are automatically converted to HTTPS.
Note: After you enable the HTTPS requirement, when you enter
https://www.orbilogin.com, your browser might display a security warning because
of the self-signed certificate on the router. This is expected behavior. You can proceed,
or add an exception for the security warning. For more information, visit
https://kb.netgear.com/000062980/what-to-do-incase-of-security-message.
To require HTTPS connections:
1. Launch a web browser from a computer or mobile device that is connected to your
Orbi network.
2. Enter orbilogin.com.
A login window opens.
3. Enter the Orbi admin user name and password.
The user name is admin. The password is the one that you specified the first time
that you logged in. The user name and password are case-sensitive.
The BASIC Home page displays.
4. Select ADVANCED > Advanced > Web Services Management.
The Web Services Management page displays.
5. Select the Always Use HTTPS to Access Router check box.
6. Click the Apply button.
User Manual
102
Manage Your Network
Orbi Quad-Band Mesh WiFi 6E System