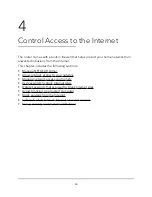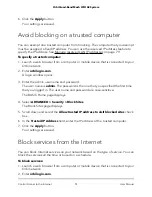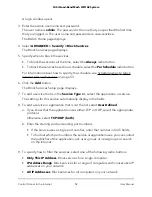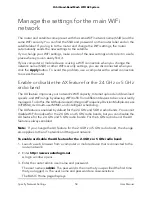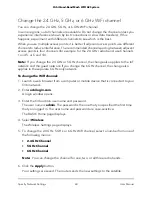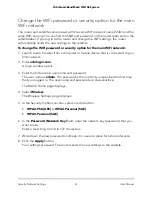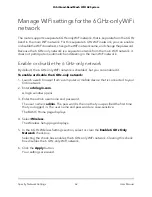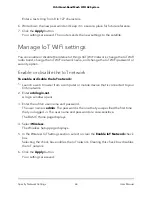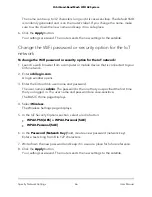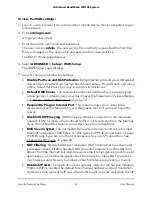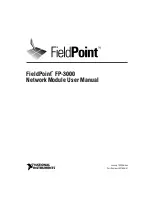Change the 2.4 GHz, 5 GHz, or 6 GHz WiFi channel
You can change the 2.4 GHz, 5 GHz, or 6 GHz WiFi channel.
In some regions, not all channels are available. Do not change the channel unless you
experience interference (shown by lost connections or slow data transfers). If this
happens, experiment with different channels to see which is the best.
When you use multiple access points, it is better if adjacent access points use different
channels to reduce interference. The recommended channel spacing between adjacent
access points is four channels (for example, for the 2.4 GHz radio band, use Channels
1 and 5, or 6 and 10).
Note: If you change the 2.4 GHz or 5 GHz channel, the change also applies to the IoT
network and the guest network. If you change the 6 GHz channel, the change also
applies to the separate 6 GHz-only network.
To change the WiFi channel:
1. Launch a web browser from a computer or mobile device that is connected to your
Orbi network.
2. Enter orbilogin.com.
A login window opens.
3. Enter the Orbi admin user name and password.
The user name is admin. The password is the one that you specified the first time
that you logged in. The user name and password are case-sensitive.
The BASIC Home page displays.
4. Select Wireless.
The Wireless Settings page displays.
5. To change the 2.4 GHz, 5 GHz, or 6 GHz WiFi channel, select a number from one of
the following menus:
•
2.4 GHz Channel
•
5 GHz Channel
•
6 GHz Channel
Note: You can change the channel for one, two, or all three radio bands.
6. Click the Apply button.
Your settings are saved. The router sends the new settings to the satellite.
User Manual
60
Specify Network Settings
Orbi Quad-Band Mesh WiFi 6E System