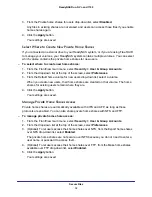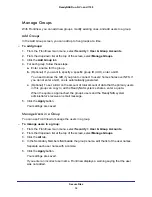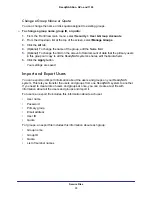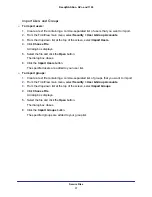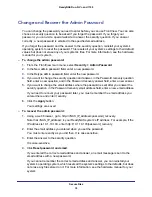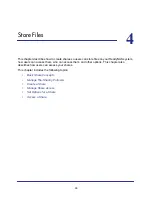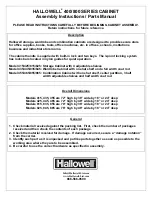Manage Storage Space
24
ReadyNAS Duo, NV+, and 1100
Manage a USB Storage Device
After you connect a USB device to your ReadyNAS, you can format it, locate it, or check its
file system.
To manage a USB storage device:
1.
Connect the device to any USB port on your ReadyNAS system.
2.
From the FrontView main menu, select
Volumes > USB Storage
.
3.
From the drop-down list beside the device’s entry, select any of these options:
•
Locate
. Flashes the device’s LED light so you can find it more easily.
•
Check Filesystem
. Checks the device’s file system for problems.
•
Format FAT32
. Formats the device’s file system as FAT 32, erasing any content on it.
FAT32 is recognized by most newer Windows, Linux, and Unix systems and imposes
a 4 GB limitation per file.
Format EXT3
. Formats the device’s file system as EXT3, erasing any content on it.
EXT3 is recognized by Linux systems and some network storage systems, retains file
ownership information, and imposes no size limitation per file.
•
Disconnect
. Prepares the device for disconnection. This writes out any data in the
write cache to the device to ensure that you do not lose the data.
4.
Click
Go
.
Automatically Copy a USB Device’s Contents
You can copy the contents of a USB storage device to your ReadyNAS system whenever you
connect the device. For example, you can copy pictures from a digital camera or music from
an MP3 player.
To avoid overwriting previously copied files, the files are copied to a folder whose name is the
date and time that the files were copied.
To set up a USB device to automatically copy its contents:
1.
Connect the device to any USB port on your ReadyNAS system.
2.
From the FrontView main menu, select
Volumes > USB Storage
.
3.
In the USB Flash Device Option pane, select the
When a USB flash device is detected,
automatically copy the content to
check box.
4.
Determine where to copy the files:
•
From the Share drop-down list, select the name of the share.
•
In the Path field, enter the path name.
For example, to copy the files to the Vacation folder in the Pictures folder on the media
share, from the Share drop-down list, select
media
,
and
in the Path field, enter
Pictures/Vacation
.