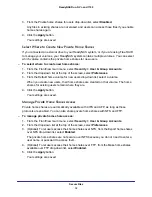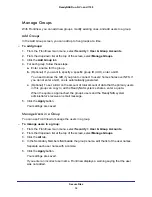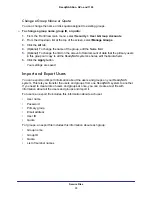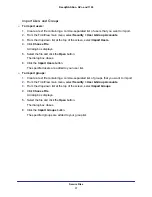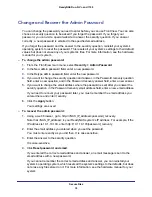Manage Storage Space
23
ReadyNAS Duo, NV+, and 1100
5.
Remove the disk from your ReadyNAS system.
You receive an email message alerting you that the disk was removed and your data is no
longer protected.
6.
Insert a new compatible disk.
For a list of compatible disks, see
http://www.readynas.com/hard_disk_hcl
.
For best performance, use disks that are the same make, model, and size. If you use
disks of different sizes, your system treats the disks as though they were all the same
size as the smallest disk. For example, if you have four disks, and three are 1 TB and one
is 500 GB, your system treats all the disks as if they were 500 GB and gives you only 1.5
TB of space for files.
You receive an email message alerting you that a new disk was inserted.
7.
Create a new volume including the new disk.
For more information, see
8.
Restore your backed-up data to the new volume.
Use USB Storage Devices
You can connect a USB storage device, such as a disk drive or a digital camera, to any USB
port on your ReadyNAS system. You can then format it, copy its contents to your ReadyNAS
system, or let others access its contents. This section describes how to format it and copy its
contents. You let users access the device’s contents in much the same way you let users
access the contents of your ReadyNAS shares. For more information, see
After you set your options for a USB device and disconnect it, the options are remembered
the next time you connect the device to your ReadyNAS system.
The USB device must be formatted with one of these formats:
•
FAT32
•
NTFS
•
EXT2
•
EXT3