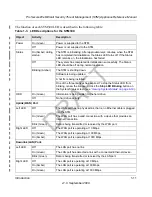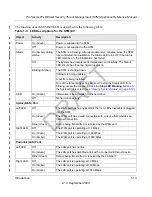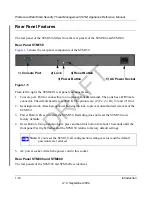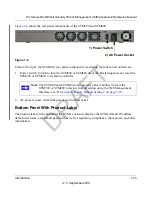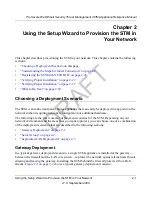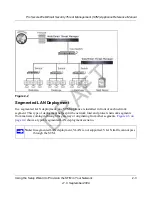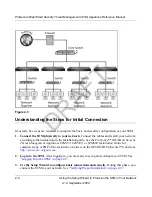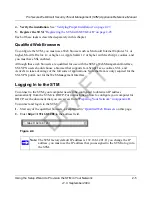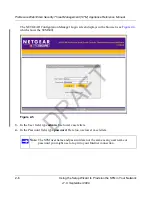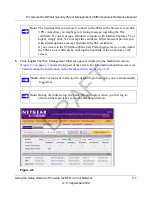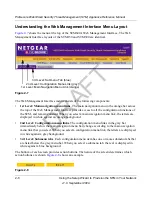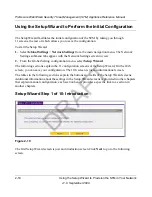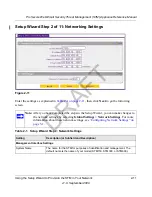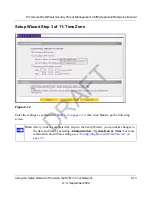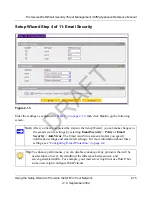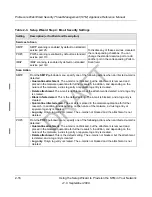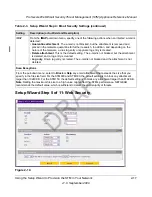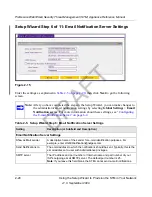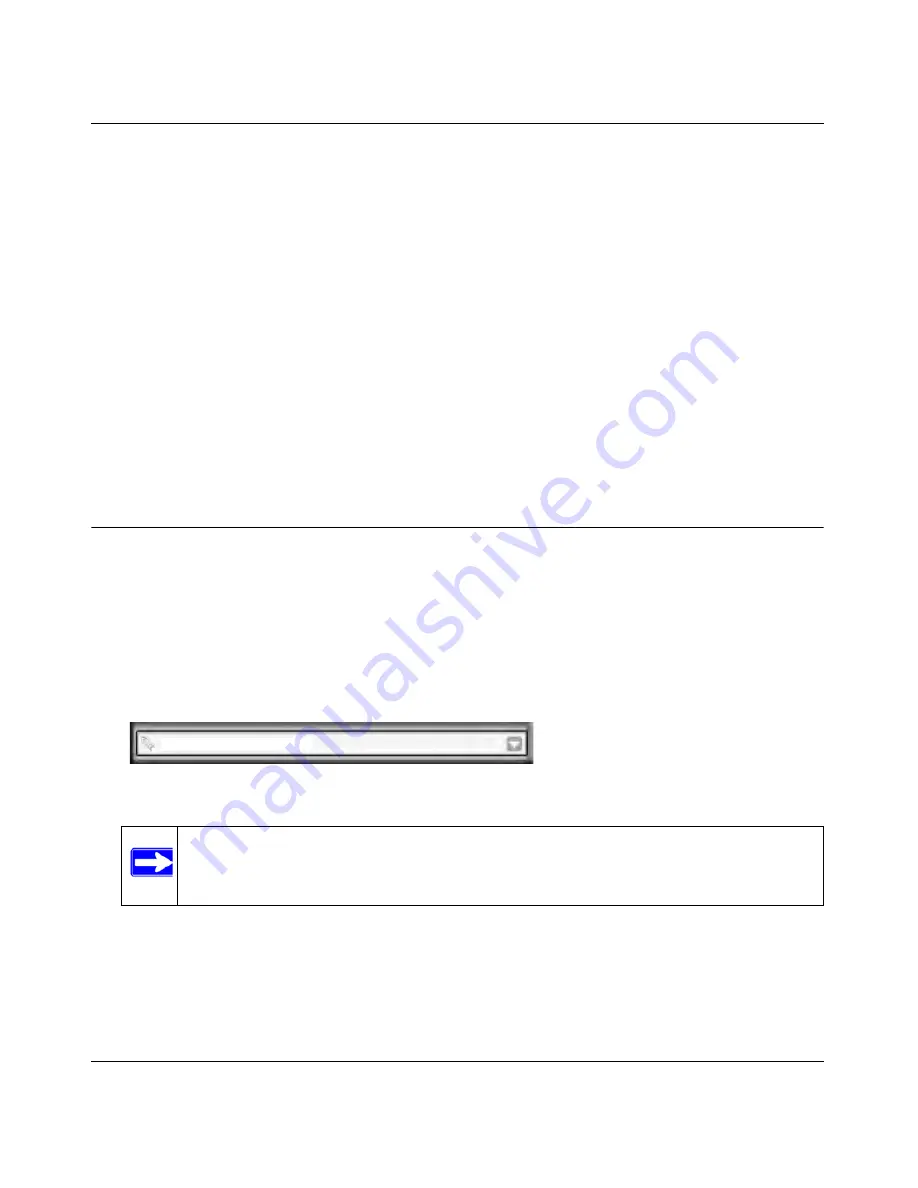
ProSecure Web/Email Security Threat Management (STM) Appliance Reference Manual
Using the Setup Wizard to Provision the STM in Your Network
2-5
v1.0, September 2009
4. Verify the installation
. See
“Verifying Proper Installation” on page 2-27
.
5. Register the STM
.
“Registering the STM with NETGEAR” on page 2-28
.
Each of these tasks is described separately in this chapter.
Qualified Web Browsers
To configure the STM, you must use a Web browser such as Microsoft Internet Explorer 5.1 or
higher, Mozilla Firefox l.x or higher, or Apple Safari 1.2 or higher with JavaScript, cookies, and
you must have SSL enabled.
Although these web browsers are qualified for use with the STM’s Web Management Interface,
SSL VPN users should choose a browser that supports JavaScript, Java, cookies, SSL, and
ActiveX to take advantage of the full suite of applications. Note that Java is only required for the
SSL VPN portal, not for the Web Management Interface.
Logging In to the STM
To connect to the STM, your computer needs to be configured to obtain an IP address
automatically from the STM via DHCP. For instructions on how to configure your computer for
DHCP, see the document that you can access from
“Preparing Your Network” in Appendix B
.
To connect and log in to the STM:
1.
Start any of the qualified browsers, as explained in
“Qualified Web Browsers
on this page.
2.
Enter
https://192.168.1.201
in the address field.
Figure 2-4
Note:
The STM factory default IP address is 192.168.1.201. If you change the IP
address, you must use the IP address that you assigned to the STM to log in to
the STM.
https://192.168.1.201
DRAFT