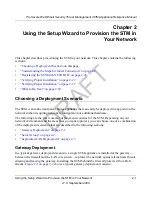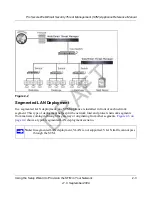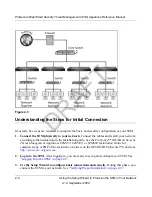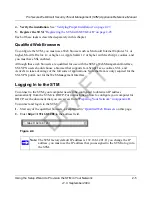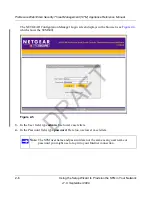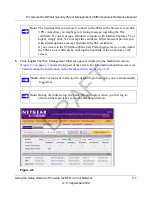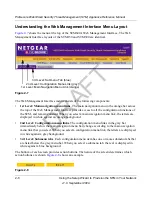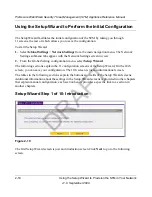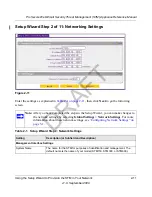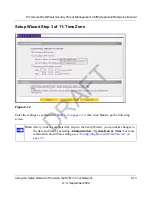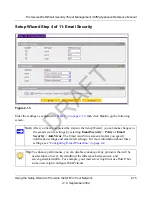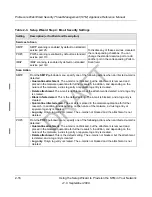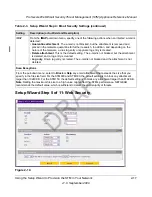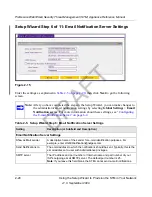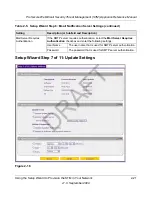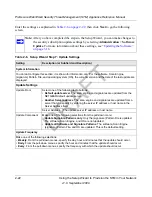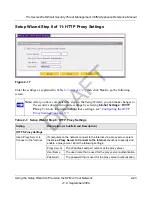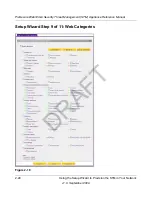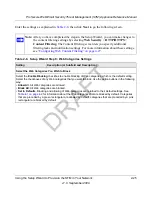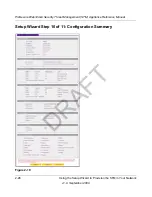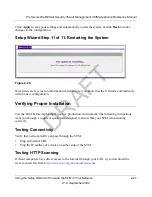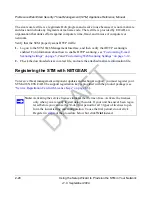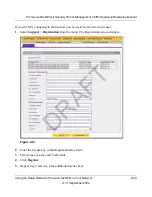ProSecure Web/Email Security Threat Management (STM) Appliance Reference Manual
2-14
Using the Setup Wizard to Provision the STM in Your Network
v1.0, September 2009
Table 2-2. Setup Wizard Step 3: System Date and Time Settings
Setting
Description (or Subfield and Description)
System Date and Time
From the pull-down menu, select an NTP server, or select to enter the time manually.
Use Default NTP Servers
The STM’s real-time clock (RTC), which it uses for scheduling. is updated
regularly by contacting a default Netgear NTP server on the Internet. This is the
default setting.
Use Custom NTP Servers The STM’s RTC is updated regularly by contacting one of the two NTP servers
(primary and backup), both of which you must specify in the fields that become
available with this menu selection.
Note
: If you select this option but leave either the Server 1 or Server 2 field
blank, both fields will be set to the default Netgear NTP servers.
Note
: A list of public NTP servers is available at
http://ntp.isc.org/bin/view/Servers/WebHome
.
Server 1 Name /
IP Address
Enter the IP address or host name the primary NTP server.
Server 2 Name /
IP Address
Enter the IP address or host name the secondary NTP
server.
Manually Enter the Date
and Time
Date
Enter the date in the yyyy-mm-dd (year-month-date) format.
Time
Enter the date in the hh-mm-ss (hour-minutes-seconds)
format.
Time Zone
From the pull-down menu, select the local time zone in which the STM operates. The proper time zone is
required in order for scheduling to work correctly. You do not need to configure daylight saving time, which is
applied automatically when applicable. Greenwich Mean Time (GMT) is the default setting.
Note
: When you select a time zone that is not associated with a location such as “(GMT -08:00) GMT-8“,
daylight saving time is automatically disabled. When you select a time zone that
is
associated with a
location such as “(GMT -08:00) Pacific Time ( US & Canada)”, daylight saving time is automatically enabled.
DRAFT