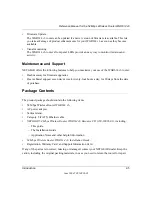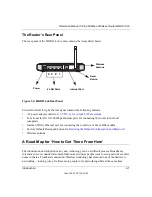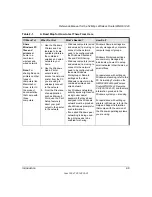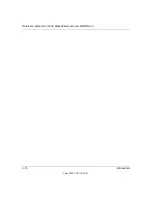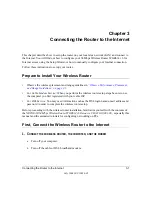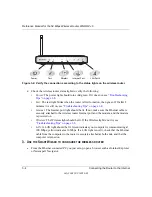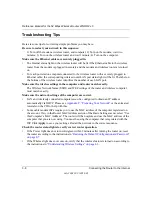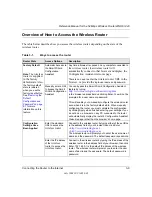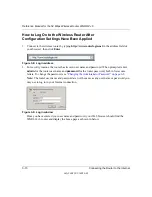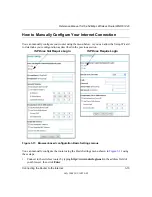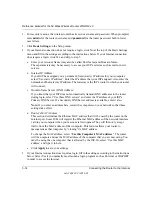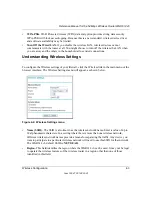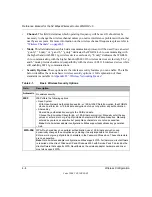Reference Manual for the 54 Mbps Wireless Router WGR614 v6
3-6
Connecting the Router to the Internet
July 2004 202-10036-01
c.
Follow the instructions on the screen to enable the wireless feature.
Figure 3-6: Enable the wireless feature
d.
Enable your wireless network, click
Next
to proceed, then click
Done
to finish. If you
have trouble connecting to the Internet, see
“Troubleshooting Tips” on page 3-8
to correct
basic problems.
Note
: The Smart Wizard configuration assistant only appears when the router is in its
factory default state. After you configure the wireless router, it will not appear again. You
can always connect to the router to change its settings. To do so, open a browser such as
Internet Explorer and go to
http://www.routerlogin.net
. Then, when prompted, enter
admin
as the user name and
password
for the password, both in lower case letters.
You are now connected to the Internet and the wireless feature of the wireless router is enabled!
Next, configure your wireless computer.