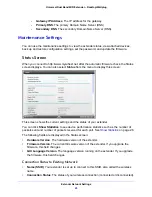Getting Started
10
Universal Dual Band WiFi Extender – Desktop/Wallplug
Insert the AC Plug
You can use the AC plug to plug the extender directly into an outlet, or you can attach the
stand and plug in the power adapter cord (see
Attach the Stand and Power Adapter Cord
on
page 11).
1
2
3
Figure 5. If you want to plug the extender directly into an outlet, insert the AC plug.
To insert the AC plug:
1
Slide the tab on the top of the AC plug into the open position.
2
Align the AC plug with the extender as shown.
3
Press firmly so that the AC plug is securely attached to the extender.
You can now plug the extender into an electrical outlet.