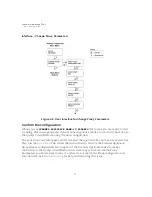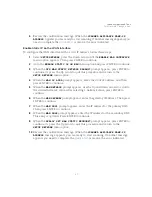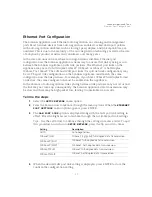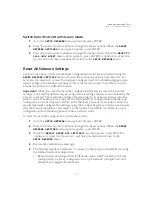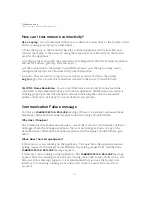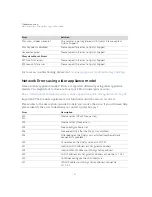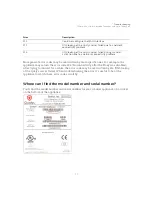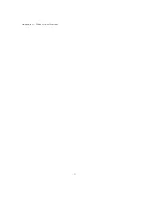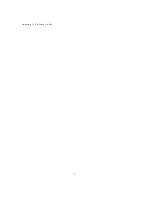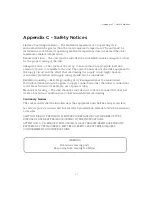Troubleshooting
How can I test network connectivity?
52
How can I test network connectivity?
Use a Laptop.
It is recommended that you test network connectivity to the Qualys Cloud
Platform using your laptop (or other device):
1) Take the laptop to the location where the Scanner Appliance will be installed and
connect the laptop to the network, using the same network cable and port that will be
used for the Appliance.
2) Configure the laptop with the same network configuration that the Scanner Appliance
will use (IP address, gateway, DNS server, etc.).
3) If the connection to the Qualys Cloud Platform must pass through a proxy server,
configure the laptop’s web browser with proxy information.
4) Open a browser and try to log into your Qualys account. You’ll see the Qualys
Log In
page after a successful connection is made to the Qualys Cloud Platform.
Test DNS Name Resolution
. You can test DNS name resolution from any machine
connected to the same network as your Scanner Appliance. If DNS name resolution is
working properly, server information is returned including the server name and IP
address. (Note that “nslookup” is not available on all systems.)
Communication Failure message
You’ll see a
COMMUNICATION FAILURE
message if there is a network communications
breakdown between the Scanner Appliance and the Qualys Cloud Platform.
Why does it happen?
The communication failure may be due to one of these reasons: the network cable was
unplugged from the Scanner Appliance, the local network goes down, or any of the
network devices between the Scanner Appliance and the Qualys Cloud Platform goes
down.
When does the message appear?
If there are no scans running on the Appliance - The next time the Appliance sends a
polling request to the Qualys Cloud Platform, the polling request fails, and then the
COMMUNICATION FAILURE
message appears.
If there are scans running on the Appliance - The
COMMUNICATION FAILURE
message
appears after the running scans time out. Usually the S1 LED turns off after the scans
time out. If this message appears, it is recommended that you use the Qualys user
interface to cancel any running scans and restart them to ensure that results are
accurate.
Summary of Contents for QGSA-5120-A1
Page 1: ...Scanner Appliance User Guide December 20 2021 ...
Page 6: ...Preface 6 ...
Page 58: ...Troubleshooting Where can I find the model number and serial number 58 ...
Page 60: ...Appendix A Product Specifications 60 ...
Page 62: ...Appendix B Software Credits 62 ...
Page 64: ...Appendix C Safety Notices 64 ...