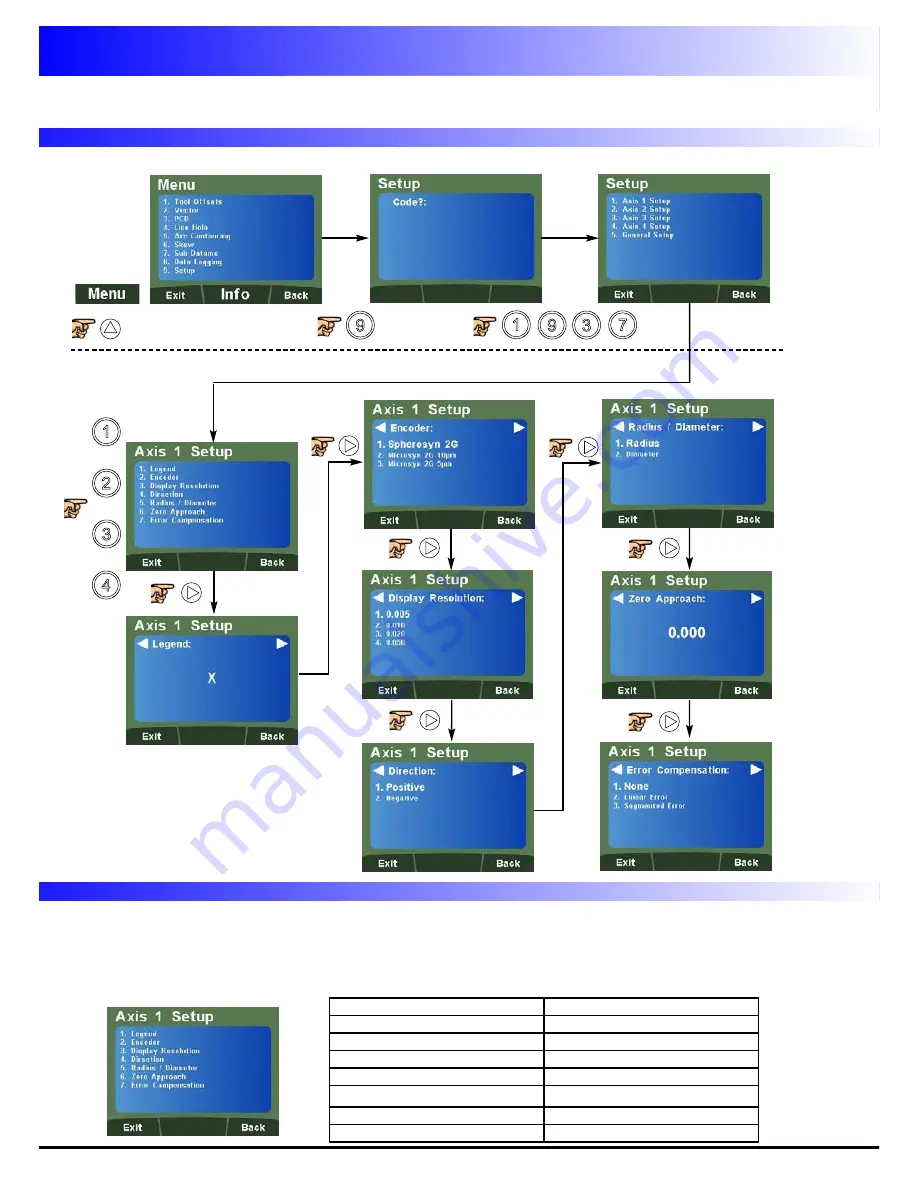
Numeric Key
Setup Function
1
Legend Setup
2
Encoder Setup
3
Display Resolution Setup
4
Direction Setup
5
Radius / Diameter Setup
6
Zero Approach Setup
7
Error Compensation Setup
Setup Menu Navigation
How to enter setup
7
Navigating Axes 1, 2, 3 & 4 (Analogue) Setup
The DP1200 supports a quick navigation feature using the LCD screen and numeric keys, enabling the
user to navigate to specific areas without scrolling through each and every menu. This is particularly
useful when navigating to one specific item.
Below are the quick navigation keys for the setup of Axes 1, 2, 3 or 4 dependant on model (where
navigation to the main axis setup menu is completed).
Quick Navigation of Axes 1, 2, 3 & 4 (Analogue) Setup
or
or
or
Setting Up The Unit
Summary of Contents for dp1200
Page 1: ...User Manual DP1200 Digital Readout...
Page 2: ......









































