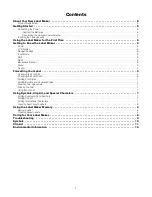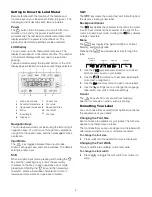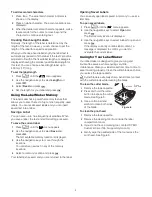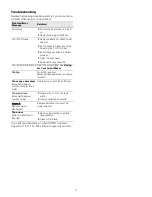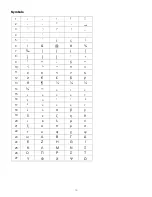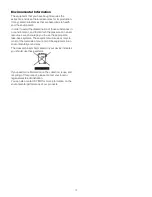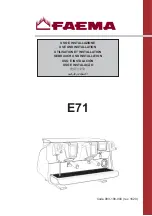7
Adding Font Styles
You can choose from six different font styles:
Vertical and Italic style cannot be applied to Arabic
characters.
The style you select applies to all characters. Styles can
be used with alphanumeric characters and some
symbols.
To change the font style
Press
until the desired font style is displayed.
Adding Borders and Underline Styles
You can highlight your text by choosing a border or
underline style.
To add a box or underline
Press
until the desired box or underline style
is displayed and press
.
A label can be underlined or enclosed within a box, but
not both together.
When adding an underline on a two-line label, each line is
underlined. When adding a box on a two-line label, both
lines are enclosed in a single box.
Creating Two-Line Labels
You can print a maximum of two lines on a label. Only one
line of text can be printed on 6 mm (1/4”) labels.
To create a two-line label
1
Enter text for the first line and press
.
2
Enter text for the second line.
The
icon on the LCD indicates which line is
currently displayed.
3
Press
to print.
Aligning the Text
You can align the text to print left or right justified on the
label. The default alignment is centered.
To change the alignment
1
Press
until the
menu appears.
2
Use the navigation keys to select
Alignment
and
press
.
3
Select right, left, or centered alignment and press
.
Using Mirror Text
The mirror format allows you to print text which reads
from right to left, as you would see it in a mirror.
To turn on mirror text
1
Press
until the
menu appears.
2
Select
Mirror
and press
.
3
Select one of the two options and press
.
Using Symbols, Clip Art, and Special
Characters
Symbols, punctuation, and other special characters can
be added to your labels.
Adding Punctuation and Symbols
The label maker supports punctuation and the extended
symbol set shown on page 12.
To insert a symbol or punctuation
1
Press
.
2
Use the navigation keys to move to your desired
symbol.
The left and right arrows move horizontally along a
row of symbols. The up and down arrow keys scroll
vertically through the rows of symbol types.
3
When you locate the symbol, press
to add the
symbol to your label.
Adding Clip Art
The label maker includes the clip art shown on page 11.
To insert clip art
1
Press
.
2
Use the navigation keys to select
Clip Art
and
press
.
3
Use the navigation keys to select the desired image.
4
Press
to add the image to your label.
Adding International Characters
The label maker supports the extended Latin character
set using RACE technology.
After pressing the
key, repeatedly pressing a letter
scrolls through the available variations of that letter.
For example, if you press the letter
a
, you will see
a à â
æ
and so on through all the variations available.
Normal
Outline
Bold
Shadow
Italic
Vertical
Underline
Parchment
Square
Call Out
Rounded
Flowers
Edged
Crocodile
Pointed
à